View Submission
(Updated as of 3/13/2025)
The View Submission page displays a complete list of all the submitted batch files and the status of each file, which will change as the system processes the file or the authorized user interacts with the file. This page is displayed when the user selects the Upload/View Submission link under the Left Navigation menu. Users are also rerouted to the page after uploading a file.
The interface has the following functionalities and limitations:
- View the status and details of submitted batch files
- Filter the results on the page to view specific files
- Modify the sort order of the files on the page
- Determine the reason a file failed to upload
- Authorized user access to submitted files in any state is limited to 60 days from the submission date
- Return to the File Upload page
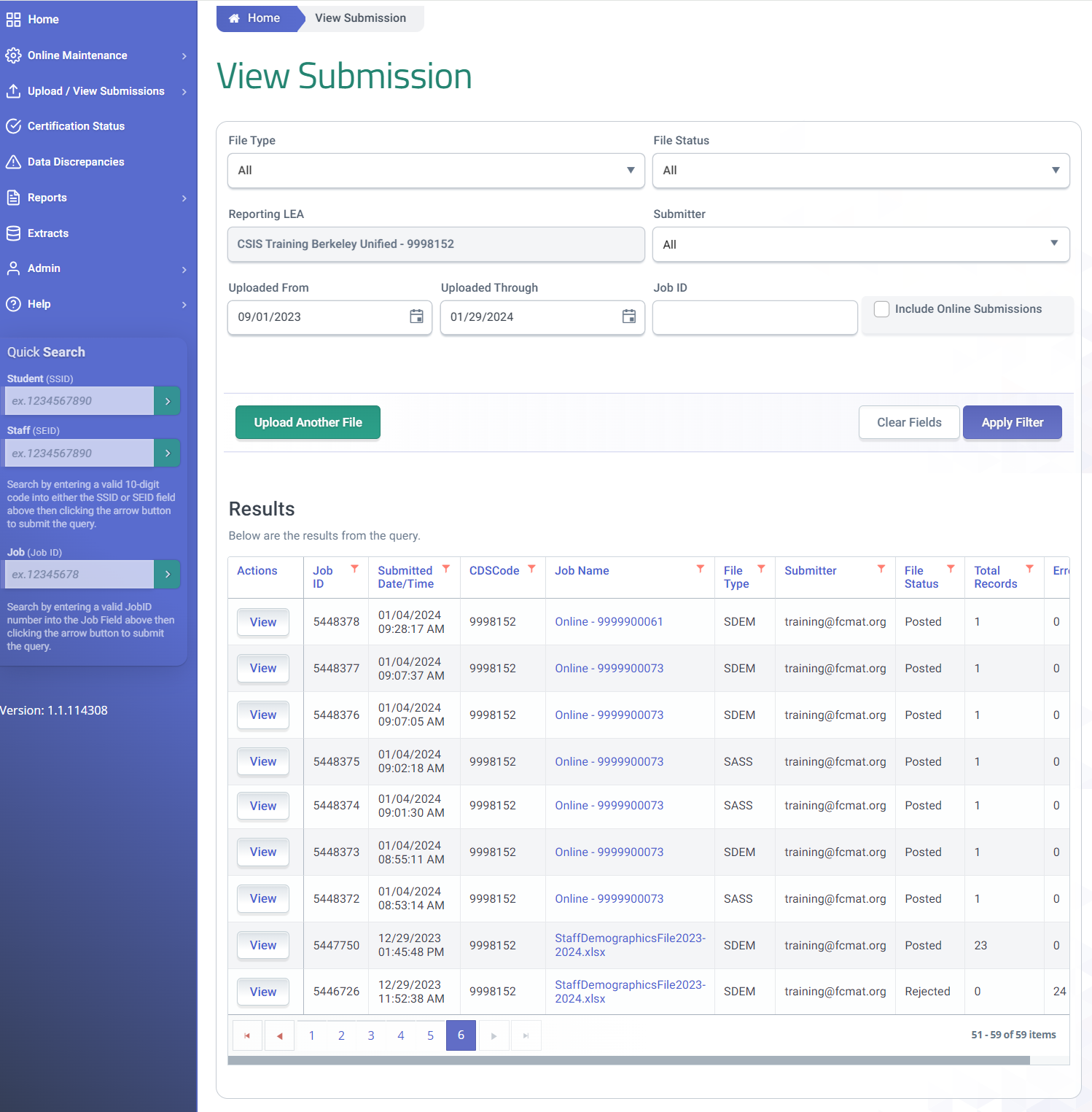
Account Roles Needed
Users need the one or more of the following roles to access, view passed records and errors in this page. LEA Admins have the option to assign all or a few specific Edit roles.
- All or selected file type Edit roles (e.g. SENR Edit roles)
- All or selected file type View roles (to view file type details when troubleshooting an error)
- Student Search (to be able to search a SSID when troubleshooting an error )
Submission Status
After the file has been uploaded successfully, the system will begin the submission validations and rules processing. If a user clicks the View Submission Status button on the “Upload File Results” page, the system displays a complete list of all the submitted State Reporting batch files and their status on the “Submission Status” page. During the submission process, a submitted file will change states as the system processes the file or the authorized user interacts with the file.
A file may be in one of the following possible states after the upload process or during the batch submission process:
| Status | Definition |
|---|---|
| File Upload & Preparation | |
| Created | File upload was successful, validations have not run on the data yet. |
| Failed | File upload was not successful, the system did not receive the file. The user needs to reformat the file or reach out to customer service for assistance. |
| Standardizing | Converting to batch file. |
| Standardized | File converted. |
| Staging | File is in staging database and is processing. |
| Staged | File has been processed in staging database. Once the file is posted, the staged data is purged. |
| File Input Validations | |
| Validating | Data is being validated through IVR processes. |
| Validated | File has been processed; user can review errors. |
| Posting | Records are posting to database. |
| Posted | Records are posted - data have passed all input validations and the records are committed to the database. |
| Rejected | File uploaded successfully but triggered full rejection when file input validations were executed. The file input validation errors should be resolved before data is resubmitted. |
Filter Options
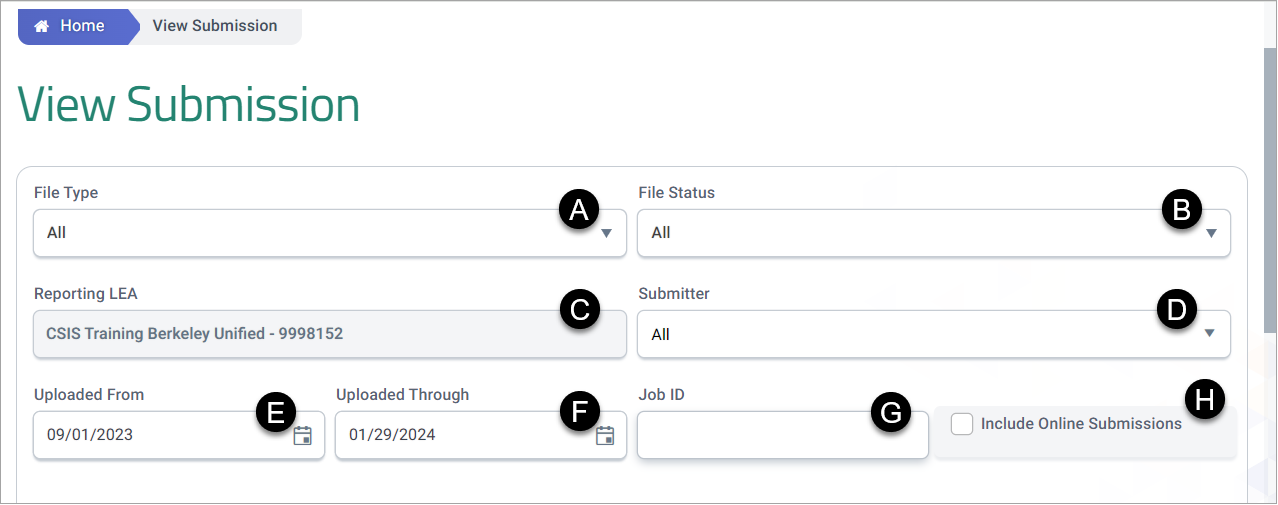
A user may modify the list of files displayed on the “Submission Status” page by making filter option selections then clicking the Apply Filters button. When the button is clicked, the system will filter the results based on the user’s selected criteria options and will display the identified files in the results list on the “Submission Status” page. If a user clicks the Reset Filters button, the system will clear the values in all the filter criteria fields and reset the fields to the default values.
| Order | Field Name | Comments |
|---|---|---|
| A | File Type | If the Apply Filters button is clicked, this selection will direct the system to only display files that match the chosen value |
| B | File Status | If the Apply Filters button is clicked, this selection will direct the system to only display files that match the chosen submission status |
| C | Reporting LEA | Displays the Local Education Agency associated to the user's account. If the user has a multi-organizational account, the Reporting LEA filter will display the LEA that is present in the organization Indicator |
| D | Submitter | If the Apply Filters button is clicked, this selection will display only files submitted by the selected User. The drop down list displays user names by the alphabetical order |
| E | Uploaded From | If the Apply Filters button is clicked and this field is null, the system will calculate the current date minus 60 days as the date for the Start Date. This is the start date in a date range for file submissions |
| F | Uploaded Through | If the Apply Filters button is clicked and this field is null, the system will use the current date as the End Date. This is the end date for a date range for file submissions |
| G | Job ID | First click on the Field Name orders records by the ascending values; second click reorders records by the descending values. |
Filter Action Buttons
After the filter options have been selected, the filter action button initiate a user driven function

| Order | Field Name | Comments |
|---|---|---|
| A | Upload Another File | If clicked, the system will return to the File Upload screen with a new (blank) row for additional files to be uploaded |
| B | Clear Fields | If clicked, the system will reset all filter options to their default values |
| C | Apply Filter | If clicked, the system will base search on selected filter criteria options then either display the filtered list of files. If no files were found based on the filter criteria no files will be displayed. |
Submission Results
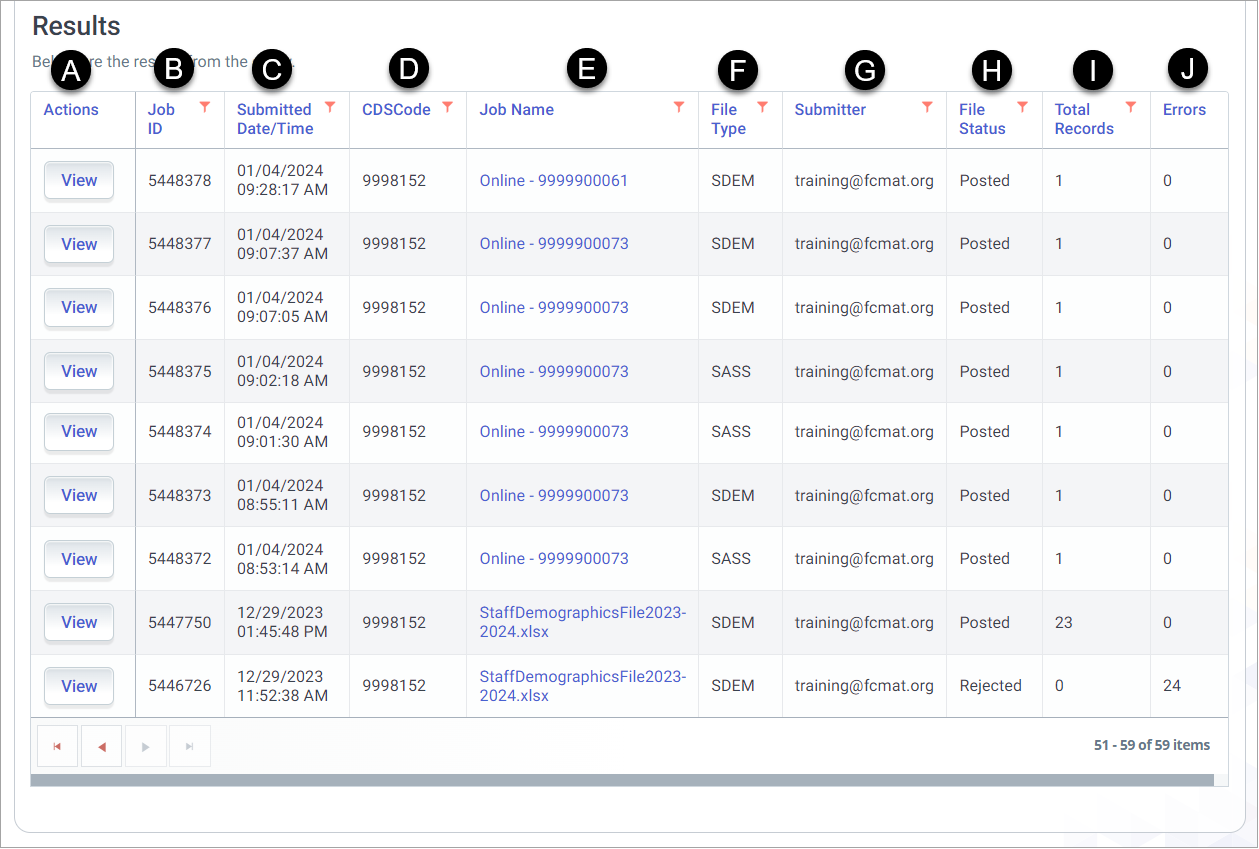
The Submission Results display a list of submitted batch files and the status of each file. The account level will dictate what files are visible. Lea administrators can view any file submitted by an LEA user. LEA level and school level users can only see the files that they submit. First click on the Field Name orders records by the ascending values; second click reorders records by the descending values.
| Order | Field Name | Comments |
|---|---|---|
| A | Action | View: Selecting this button will display the File Details page for the file with that Job Name |
| B | Job ID | The ID’s are automatically assigned to each batch file uplaoded or online maintenance transaction posted for tracking purposes. |
| C | Submitted/Time | If the Apply Filters button is clicked, this selection will direct the system to display files submitted within the specified date range |
| D | CDSCode | The County-District-School (CDS) code associated with the account |
| E | Job Name | For Batch Uploads: The Job Name was assigned to each file from the previous screen by the user. Selecting this link will display the File Details page for the file with that Job Name |
| For Online Maintenance Posting: The Job Name will include the word Online + SSID for any record associated to a student while Online + SEID for any record associated to a student. Selecting this link will display the File Details page for the file with that Job Name | ||
| F | File Type | Displays the file type associated to the file or online record. |
| G | Submitter | Displays the user ID who uploaded a batch file or posted an online record |
| H | File Status | Displays the submission status of the file. |
| I | Total Records | If Batch Upload: Displays the total records included in the batch file If Online Maintenance: Value is always = 1 |
| J | Errors | Reflects the total number of records that triggered a validation error. |