Staff Assignment (SASS)
(Updated as of 8/30/2024)
The “Assignment” page allows an authorized user to add a new assignment for a staff member or update a staff member’s assignment record after viewing the existing information. The user may also delete a Staff Assignment record through this page. This page displays when the user expands the Assignment container in the Staff Details page.
Account Roles Needed
Users need the following roles to access this section of the Staff Details page.
- Staff Search
- SASS Edit
- SASS View
Users may have the ability to edit records that are owned by the LEA, if assigned by the LEA Administrator which allows you to edit the Assignment records. An authorized user may perform the following functions through this interface:
- View one or more existing Assignment records for staff member
- If authorized, edit an existing Assignment record
- If authorized, add a new Assignment record for a staff member
- Return to the “Staff Details” page
How to get to SASS User Interface
Please see Staff Search page.
Assignments Container
The Assignments container page displays when the user searches a Staff SEID or select the staff member's name from the results generated from the Staff search section. The container expands when clicked on. The system will display the specified CALPADS’ key elements from each existing record for the staff member.
The Assignments container UI is depicted below followed by the screen elements table and the “Staff Assignment Details” UI depiction followed by the screen elements table.
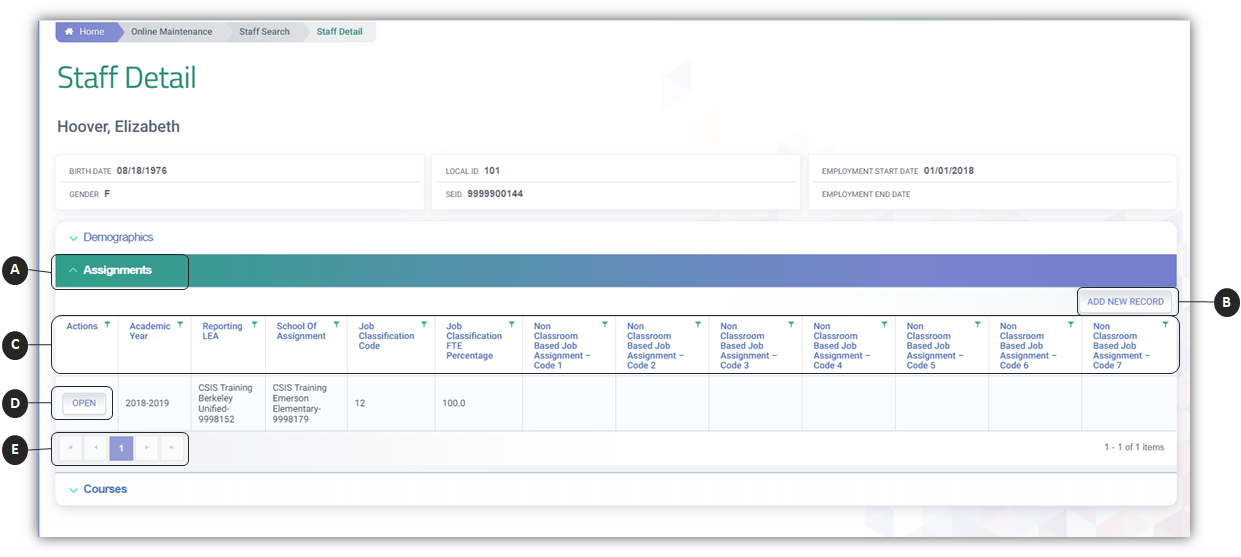
![]() Clicking on the Assignments header expands the container and reveals existing records.
Clicking on the Assignments header expands the container and reveals existing records.
![]() Add New Record button enables user to create a new Staff Assignment record.
Add New Record button enables user to create a new Staff Assignment record.
![]() Container column headers enable users to sort or filter existing records based on parameters set.
Container column headers enable users to sort or filter existing records based on parameters set.
![]() Open button enable users to view details of the record. If the LEA owns the record and the user has Edit Roles, the record details can be modified.
Open button enable users to view details of the record. If the LEA owns the record and the user has Edit Roles, the record details can be modified.
![]() Since the container only shows limited records at a time, the page buttons allow users to move to the next set of records.
Since the container only shows limited records at a time, the page buttons allow users to move to the next set of records.
Staff Assignment Details
The “Staff Assignment Detail” modal allows an authorized user to update a selected staff member’s assignment information that belongs to the user’s LEA after viewing the existing information. The user may also delete the record once the assignment information has been viewed. This page displays when the user selects the Open or Add New Record buttons from the Assignments container.
The “Assignment Details” UI depiction followed by its screen elements table.
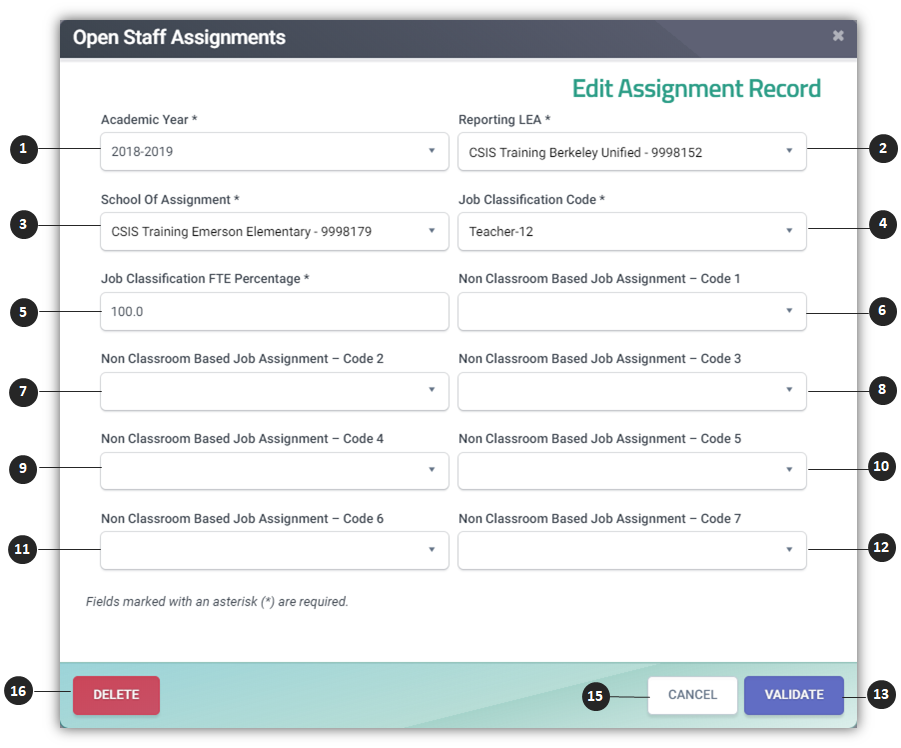
Staff Assignment Details Table
| Number | Screen Label | Required | Validation/Business Rule |
|---|---|---|---|
| 1 | Academic Year | Y | Indicates the school year associated with the file. |
| 2 | Reporting LEA | Y | 1) Must equal institution identifier of submitter User ID |
| 2) In order to use Superintendent-level assignment codes 0100 (Superintendent) or 0102 (Deputy or Associate Superintendent), a staff person must be associated with the district or county office | |||
| 3 | School of Assignment | Y | 1) Must be a valid code in CDS and have an active CALPADS reporting relationship with the Reporting LEA |
| 2) If Staff Job Classification Code = 26 Then School of Assignment must be a charter school (CDS) | |||
| 3) School of Assignment must not be an NPS school | |||
| 4) Only one Staff Assignment (SASS) record may exist in the file with the same Academic Year ID, SEID, School of Assignment, and Job Classification Code | |||
| 5) In order to use Superintendent-level assignment codes 0100 (Superintendent) or 0102 (Deputy or Associate Superintendent), a staff person must be associated with the district or county office" | |||
| 4 | Job Classification Code | Y | 1) Staff Job Classification Code and Non Classroom Based Job Assignment Code must be a valid combination as defined in the CALPADS Valid Code Combinations document. |
| 2) Only one Staff Assignment (SASS) record may exist in the file with the same Academic Year ID, SEID, School of Assignment, and Job Classification Code" | |||
| 5 | Job Classification FTE Percentage | Y | The sum of all FTE percentages by job classification for each staff member cannot exceed 200%. The sum of all FTE percentages by job classification should be greater than or equal to 5%. Staff Job Classification FTE Percentage for an employee not leave must be Greater Than 1 or employee on leave (Nonclassroom Based or Support Assignment = 6018) must be 0. |
| 6 | Non Classroom Based Job Assignment – Code 1 | Required if Staff Job Classification Code = 10 (Admin),11 (Pupil Services), or 25 (Non-Certificated Administrator) | 1) If Staff Job Classification Code = 10, 11 or 25, then one or more of the Non Classroom Based Job Assignment Codes must be populated |
| 2) Staff Job Classification Code and Non Classroom Based Job Assignment Code must be a valid combination as defined in the CALPADS Valid Code Combinations document | |||
| 3) If any Nonclassroom Based or Support Assignment is ""Employee on Leave"" (6018), then all other Nonclassroom Based or Support Assignment fields must be blank. | |||
| 4) In order to use Superintendent-level assignment codes 0100 (Superintendent) or 0102 (Deputy or Associate Superintendent), a staff person must be associated with the district or county office." | |||
| 7 | Non Classroom Based Job Assignment – Code 2 | N (Optional for Admin or Pupil Service staff with multiple non-classroom based job assignment) | Drop Down values will be populated based on the Job Classification Code selected. |
| 8 | Non Classroom Based Job Assignment – Code 3 | N (Optional for Admin or Pupil Service staff with multiple non-classroom based job assignment) | Drop Down values will be populated based on the Job Classification Code selected. |
| 9 | Non Classroom Based Job Assignment – Code 4 | N (Optional for Admin or Pupil Service staff with multiple non-classroom based job assignment) | Drop Down values will be populated based on the Job Classification Code selected. |
| 10 | Non Classroom Based Job Assignment – Code 5 | N (Optional for Admin or Pupil Service staff with multiple non-classroom based job assignment) | Down values will be populated based on the Job Classification Code selected. |
| 11 | Non Classroom Based Job Assignment – Code 6 | N (Optional for Admin or Pupil Service staff with multiple non-classroom based job assignment) | Drop Down values will be populated based on the Job Classification Code selected. |
| 12 | Non Classroom Based Job Assignment – Code 7 | N (Optional for Admin or Pupil Service staff with multiple non-classroom based job assignment) | Drop Down values will be populated based on the Job Classification Code selected. |
| 13 | Validate | N/A | Validation is a two-stage process – Stage 1 performs client-side validations on missing data in required fields and data type errors. Stage 2 performs validation checks on Staff Assignment IVRs. If no fatal errors detected on IVRs for Staff Assignment but Warning IVRs are triggered, then “Validation Successful and warnings exist”, followed by a list of warning IVRs. If no fatal errors are detected on IVRs for Staff Assignment, two new buttons, Post and Cancel are presented. |
| 14 | Post | NA | If no fatal validation errors, this option will be presented. If the user clicks the button, system will post records. “Post failed” with accompanying error messages. |
| 15 | Cancel | N/A | Appears after validation. If selected, system will return fields to editable, retaining any data values that have been changed from the original record. |
| 16 | Delete Record | NA | If clicked, the system will display a confirmation message on the Edit page to remove the record from the ODS and will either remove the record or cancel the process, dependent on the user’s message selection. |
Sample FTE Reporting Scenarios
|
If ... |
Then ... |
|
·All of the staff time is devoted to the job classification of “Administrator” (10) … |
·Report 100% to the job classification of “Administrator.” |
|
·All of the staff time is devoted to one of the teaching classifications (12, 26, 27)… |
·Report 100% to the teaching job classification identified. |
|
·Half of the staff time is devoted to teacher (12), and: ·The other half of the time is devoted to itinerant teacher (27)… |
·Report 50% to the job classification of “Teacher (12)” and 50% to the job classification of “Itinerant Teacher (27).” · |
|
·Half of the staff time is devoted to administration (10), and: ·The other half of the time is devoted to teaching (12) … |
·Report 50% to the job classification of “Administrator” and 50% to the job classification of “Teacher.” |
|
·If Itinerant Teacher (27) is assigned to 3 school sites … |
·Report allotted % to of Itinerant Teacher at 3 school sites. (e.g. Site 1 (40%), Site 2 (40%) Site 3 (40%)) |
|
·All of the staff time is devoted to one of the teaching classifications (12, 26, 27) AND have additional Non-classroom Job Assignments… |
·Report allotted FTE % to the teaching job classification identified using only one SASS record. · |
SASS Data Population Training
Additional Resources
SASS Data PopulationVideo
SASS Data Population Self-paced video
CALPADS File SpecificationsForm
Look for Staff Assignment Tab
CALPADS Data Guide
Chapter 2.2.2 provides additional information on Job classifications.
CALPADS Valid Code Combinations
Please refer to the following tabs:
- NonClassSuppAsgn - JobClass
- NonClassSuppAsgn - Content Area