Resetting Account Passwords
There are different ways to reset passwords depending on the user scenarios. In most cases, users can now reset their own account passwords. Below are some security rules users should be aware of.
-
A special time-limited (expires after 24 hours) user link will be emailed to the account holder associated with Account ID.
-
Five consecutive failed login attempts will result in account being locked for 30 minutes. Users can either wait for 30 mins to use reset token or click on forgot password link again to request for a new password reset token.
-
The account password requirements are as follows:
- Be at least eight characters in length
- Not used any of the previous 10 passwords
-
Not be the same as the logon or user name
-
Contain characters from three of the following four categories:
-
At least one uppercase letter (A though Z)
- At least one lowercase letter (a through z)
- At least one number (0 through 9)
- At least one special character (!, @, #, $, ^, &, *, -, =, _, +, ?)
Reset through Forgot Password link
Step 1. Click on Forgot Your Password link.
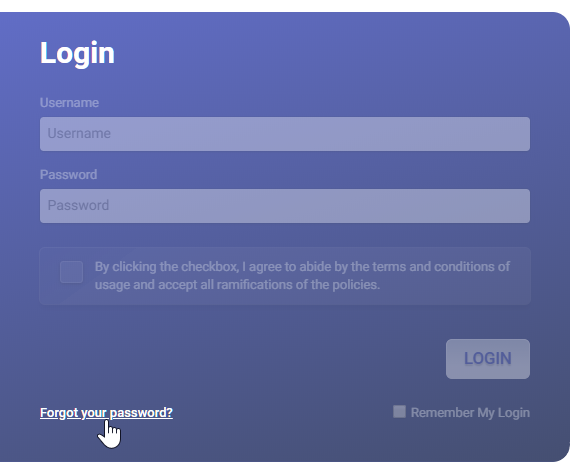
Step 2. Enter the email address used for the account. Then click on Submit.
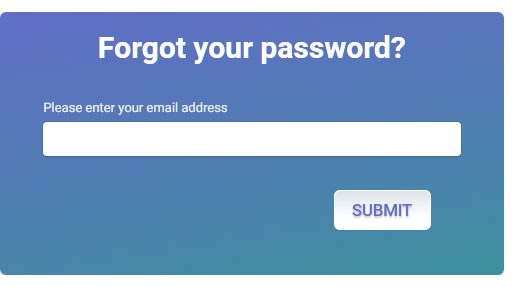
Step 3. A message will be generated and sent to the email address. It will include the temporary password link that the user has to click on to bring up the new password creation modal. It also includes a reminder that the password token will expire in 24 hours.
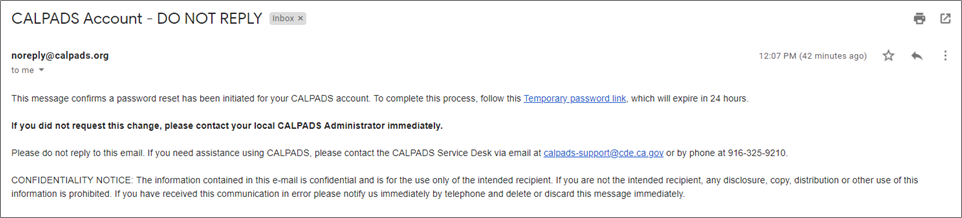
Step 4. The user will be prompted to enter the username as well as type the new password twice. Clicking on reset will activate the change.
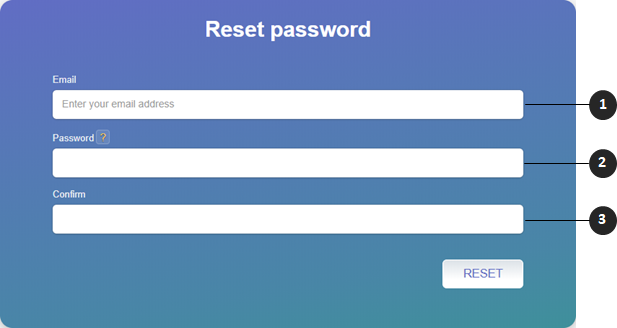
1 - Email
Created by the CDE or LEA Admin. Received via email to the user.
2 - Password
Must meet the following requirements:
- be at least eight characters in length
- not any of the previous 10 passwords used
-
note be the same as the logon and username -contain characters from three of the following four categories:
- at least one uppercase letter (A though Z),
- at least one lowercase letter (a through z),
- at least one number (0 through 9)
- at least one special character (!,@,#,$,^,&,,-,=._,+,?)*
3 - Confirm Password
Must meet password security requirements and must match "New Password"
Step 5. The user will be redirected to the reset password confirmation page to confirm the changes made. It also provides a link to the CALPADS log in page.
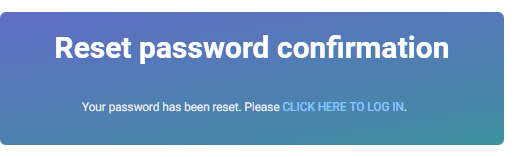
Step 6. The user logs in to CALPADS using the username/email address and new password credential.
Reset through User Menu
Step 1. Click on drop-down arrow beside email account under the User Menu section. Click on Change Password icon.
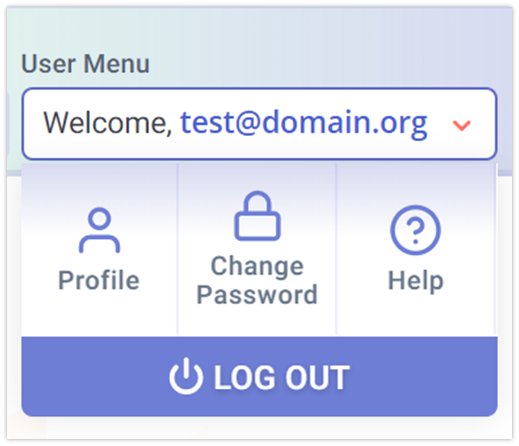
Step 2. Enter Current password as well as the new password. Then click on Save.
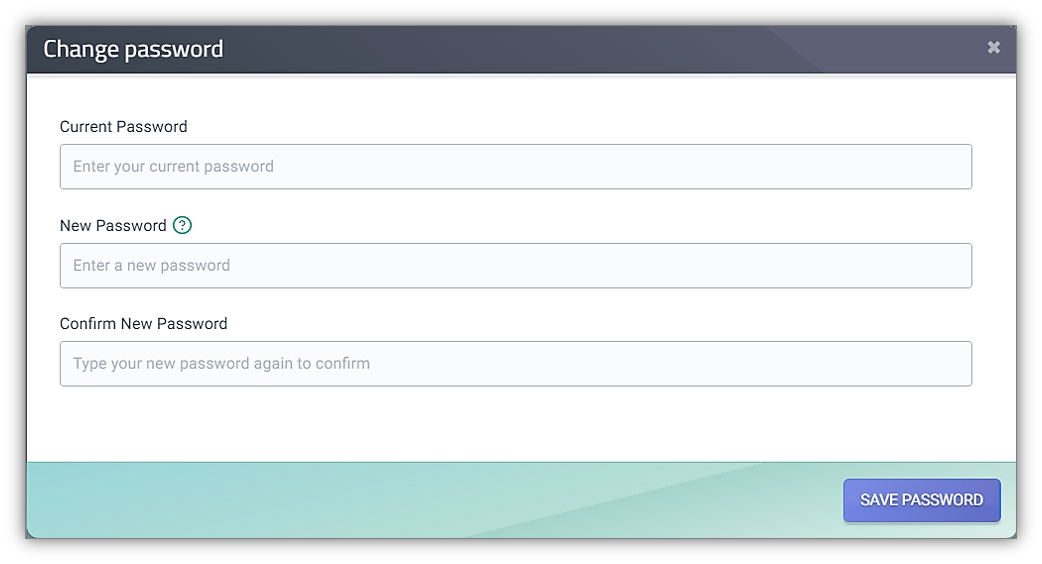
Reset through User List (Used by LEA Admin)
If for some reason a user is unable to reset his password, the LEA Administrator can log in and reset the password.
Step 1. Search for username/email under user user list tab in user management page.
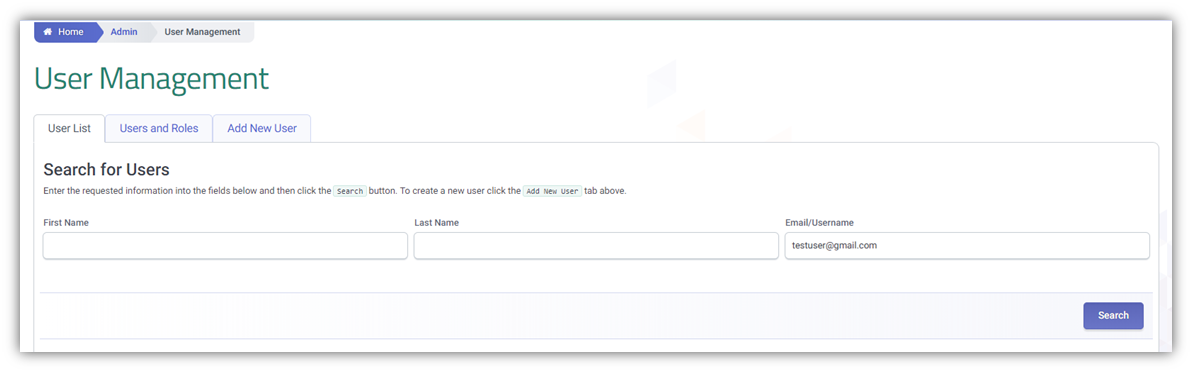
Step 2. Click on Reset Password
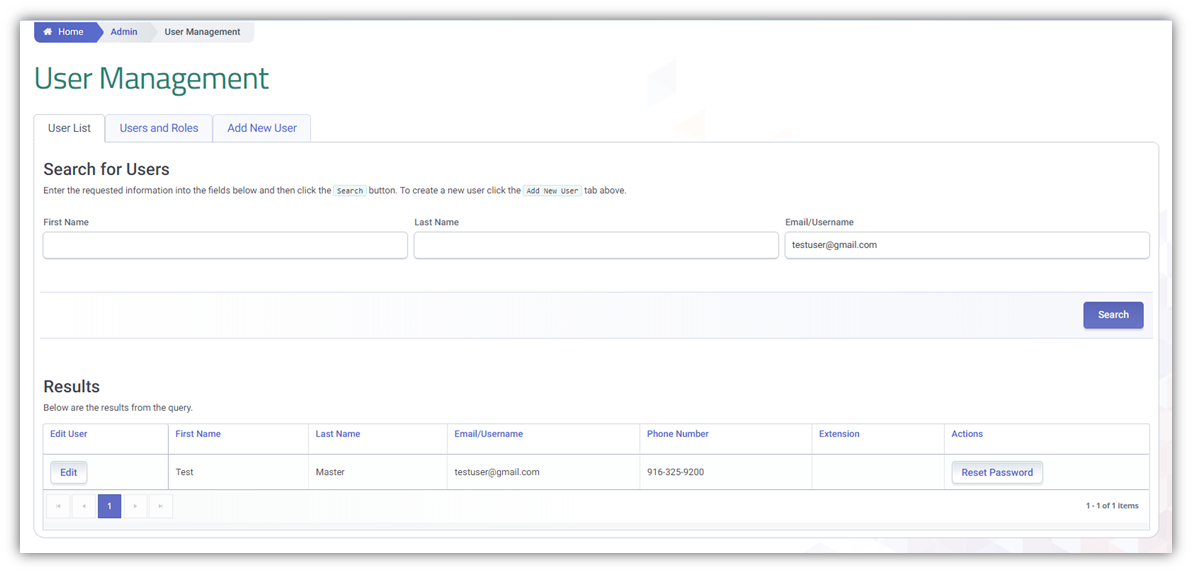
Step 3. A message will be generated and sent to the email address. It will include the temporary password link that the user has to click on to bring up the new password creation modal. It also includes a reminder that the password token will expire in 24 hours.
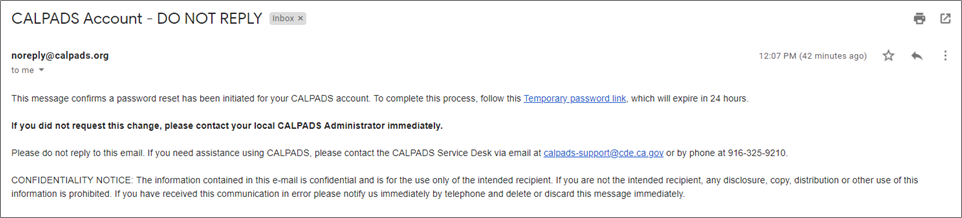
Step 4. The user will be prompted to enter the username as well as type the new password twice. Clicking on reset will activate the change.
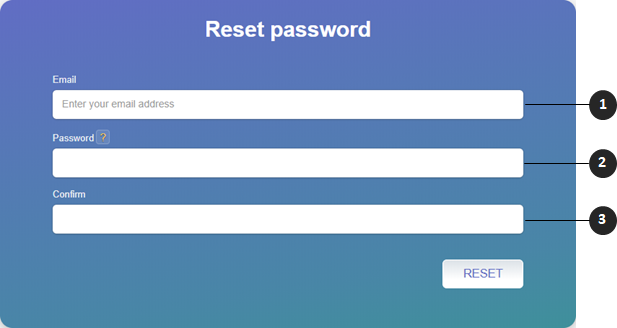
1 - Email
Created by the CDE or LEA Admin. Received via email to the user.
2 - Password
Must meet the following requirements:
- be at least eight characters in length
- not any of the previous 10 passwords used
-
note be the same as the logon and username -contain characters from three of the following four categories:
- at least one uppercase letter (A though Z),
- at least one lowercase letter (a through z),
- at least one number (0 through 9)
- at least one special character (!,@,#,$,^,&,,-,=._,+,?)*
3 - Confirm Password
Must meet password security requirements and must match "New Password"
Step 5. The user will be redirected to the reset password confirmation page to confirm the changes made. It also provides a link to the CALPADS log in page.
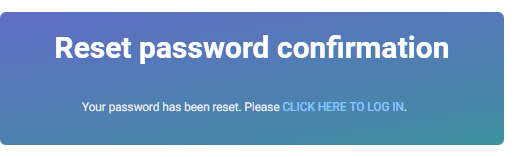
Step 6. The user logs in to CALPADS using the username/email address and new password credential.