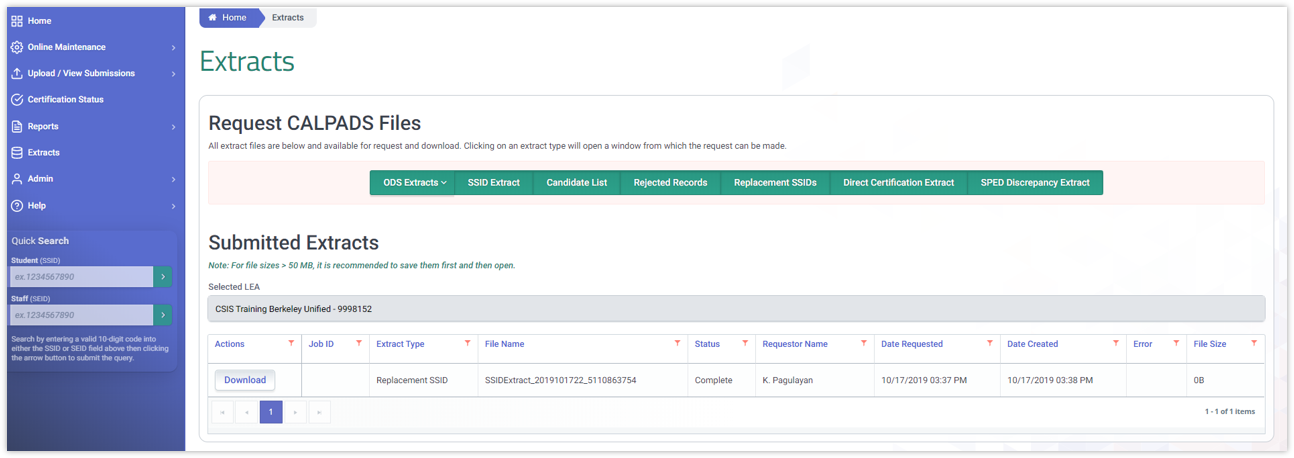Multiple Identifier (MID) Resolutions
The MID Resolution provides authorized users the functionality to view the current MID Sets as well as resolve the anomalies.
A user may perform the following SSID Anomaly functions through this interface:
- View the list of MID anomalies
- Resolve the anomaly by combining SSIDs with the Focus ID or marking SSIDs as a known non-anomaly with the Focus ID
- Filter the results displayed on the page
- Post records to the ODS
- View and download the Unresolved MIDs Report
- View and download the Resolved MIDs Report
- Select a candidate’s name link to view the student’s details
MID Resolution User Roles
The following roles are needed to view and resolve concurrent enrollments:
- Anomaly Contact
- SENR View
- SENR Edit
Definition of a Multiple Identifier Anomaly
A Multiple Identifier (MID) Anomaly occurs when two or more Statewide Student Identifiers (SSIDs) exactly match on First Name, Last Name, and Birth date. The anomaly points out the potential for one student to have multiple SSIDs. The MID anomaly detection process initiates every time student information (SINF) or student enrollment (SENR) changes are posted to CALPADS.
MID Detection Process
The MID detection process initiates every time new Student Information (SINF) or Student Enrollment (SENR) changes are posted to CALPADS throughout the academic year. The CALPADS Reporting calendar is used to determine which SSIDs will be analyzed as a potential MID. The Reporting Calendar generally relates to an upcoming/occurring data submission; however, CDE can define a calendar to address any period for analysis. Any SSID is analyzed that, as of the processing date, had/has/will have an open enrollment on any date during the Calendar Report Period. The typical from and through date used for MID processing is the Anomaly from and through dates for the Academic Year. The next Academic Year begins after year-end rollover activities (typically done in September). This allows for MIDs detection to be run in August for the previous AY to aid with EOY certification. (See Glossary for the definition of Reporting Calendar, Report Period, and Open Enrollment.)
Each time the process is run, SSIDs within each MID Group, with an open enrollment during the Calendar Report Period, are matched against each other, using the SSID Matching Logic (Student Legal First and Last Name, Birth Date [Day, Month, Year]. Only Student Legal Name and Birth Date from the most recent SINF record (based on Effective Start Date) overlapping the most recent SENR record (including N470) (based on Enrollment Start Date) within the anomaly from and through date are evaluated as potential matches. SSIDs matching 100% are included in a MID Anomaly Set. In cases where there is no SINF records overlapping the enrollment (including N470), the most recent SINF record is evaluated as potential match. The result is one or more MID Anomaly Sets within a MID Group.
Identifying Focus SSID
Each MID set has a Focus SSID and a Matched SSID. The LEA associated with the Focus SSID is considered the “owner” of the MID set and can perform the actions described in the Management of MID Anomalies section below. The LEA associated with the Matched SSID is not able to perform any actions on the MID set.
The Focus SSID is the SSID with:
-
The most recent Active Enrollment.
a. Most Recent is identified by sorting SENR records where Enrollment Exit Date is null by Enrollment Start Date in descending order. If two SSIDs have the same Enrollment Start Date, the smallest student key is used as the tie-breaker. -
If there are no Active Enrollments in the MID set, the SENR records for each SSID in the MID Set is sorted by Student School Start Date. The SSID with most recent Start Date is the Focus SSID. If both SSID have the same enrollment start date for their most recent enrollments, the smallest student key breaks the tie to determine the Focus SSID.
Multiple Identifiers (MIDs) Resolutions Interface
The User Interface is depicted immediately below followed by a screen elements table, a user interaction section, and a system operations section with the available system functions, requirements, and possible processes that may occur through this interface.
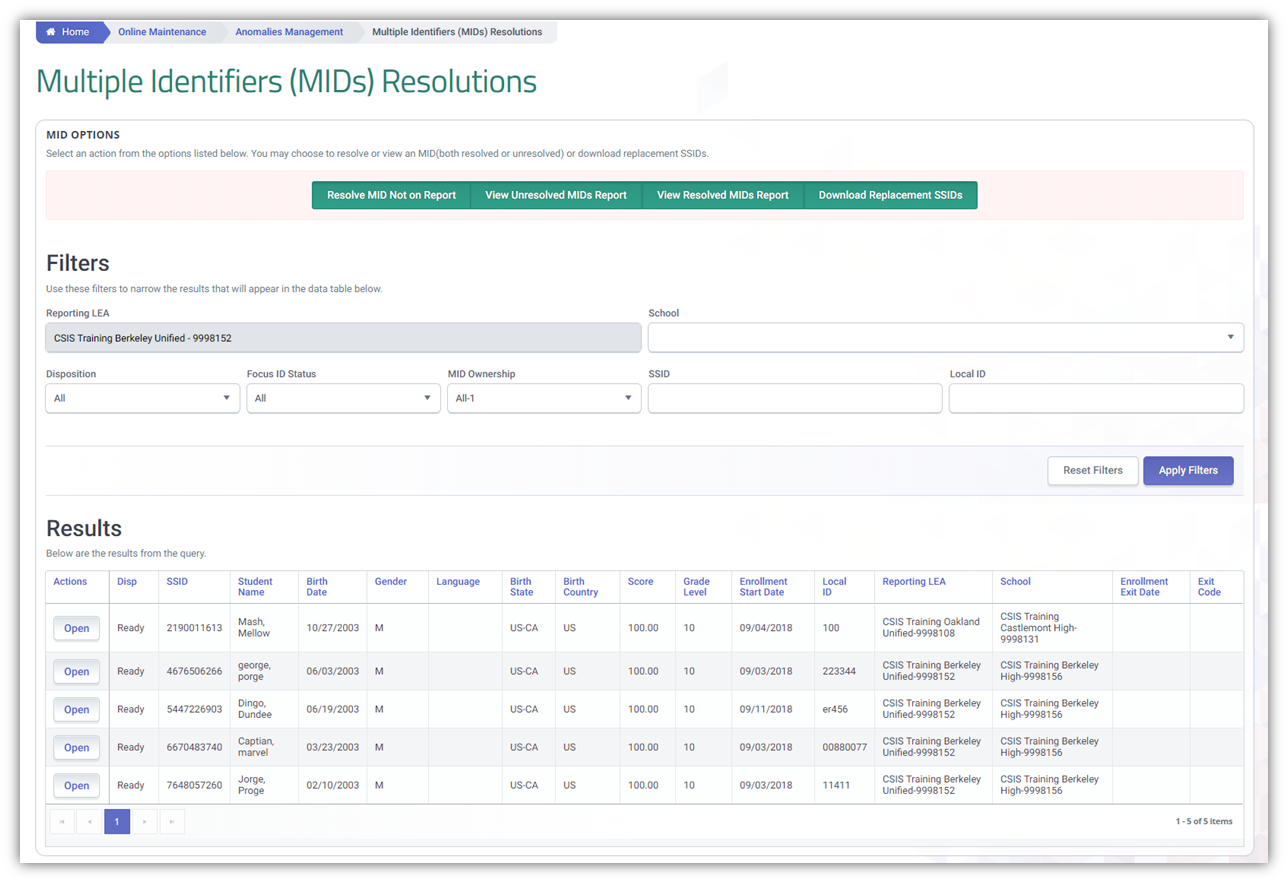
MID Options
| Screen Label | Required | Validation/Business Rule |
|---|---|---|
| Resolve MID Not on Report | N/A | If selected, the system will display the Other MID Resolution page. |
| View Unresolved MIDs Report | N/A | If clicked, the system will display the Unresolved Multiple Identifiers Report. |
| View Resolved MIDs Report | N/A | If clicked, the system will display the Resolved Multiple Identifiers Report. |
| Download Replacement SSIDs | N/A | If clicked, the system will display the Request SSID Extract (CALPADS SSID Enrollment Chapter 2 User Interface 20081114 v.03 Final.doc – Figure 2-19) screen. |
Filter Options
A user may utilize the Filter Option selections to either reduce the number of results or to display specific results based on the following criteria:
| Screen Label | Required | Validation/Business Rule |
|---|---|---|
| Reporting LEA | Y | Field must meet the specified CALPADS’ data validations and rules requirements for local identifiers. |
| School | If selecting to Apply Filters then Y, else N | |
| Disposition | If selecting to Apply Filters then Y, else N | Selections: ALL, Ready, Selected, Posted, Cancelled, Failed |
| Focus ID Status | If selecting to Apply Filters then Y, else N | Selections: ALL, Active, Inactive |
| MID Ownership | If selecting to Apply Filters then Y, else N | |
| SSID | N/A | Must be a valid value. |
| Local ID | N/A | Must be a valid value; must also match the Local ID of the SSID value in the filed above if one is entered. |
| Apply Filters | N/A | If selected, the system will base search on selected filter criteria options then either display the filtered list of records or display a message that no records were found based on the filter criteria. |
| · When the Apply Filters button is clicked, and there are no MID anomalies for the selected Filter Options values, the system shall display “There are no MID Anomaly records for the entered/selected criteria.” | ||
| · When the Apply Filters button is clicked, and the user entered SSID and/or Local ID is in a MID Set, but does not have any Enrollment records in the user’s LEA, the system displays “This student does not have an enrollment record in your LEA”. | ||
| Reset Filters | N/A | If selected, the system will reset all the filter criteria fields to the default values. |
Results Elements Table
| # | Screen Label | Field Description | Code Set | Default Value | Validation/Business Rule |
|---|---|---|---|---|---|
| 1 | Actions | Open | Unselected | When clicked, opens the MID Resolutions Details modal | |
| 2 | Disposition | RecordStat | All, Ready; Selected; Posted; Cancelled; Failed | Value Returned from ODS MID table | The system will display the corresponding status to indicate the status of the MID Set based on that set’s Focus ID’s record status. Disposition remains “Ready” until the Post Selected button is clicked, at which time the status is changed to “Posted”. |
| 3 | SSID | N/A | |||
| 4 | Student Name | Last Name, First Name | Unselected | ||
| 5 | Birth Date | N/A | |||
| 6 | Birth State | Birth State Province | N/A | Value Returned from ODS MID table | N/A |
| 7 | Birth Country | N/A | N/A | Value Returned from ODS MID table | N/A |
| 8 | Grade Level | N/A | N/A | Value Returned from ODS MID table | Derived from the Focus SSID’s most recent enrollment |
| 9 | Enrollment Start Date | StuEsiRltnspExpctdSchlStartDate | N/A | Value Returned from ODS MID table | Derived from the Focus SSID’s most recent enrollment |
| 10 | Local Student ID | N/A | N/A | Value Returned from ODS MID table | Derived from the Focus SSID’s most recent enrollment |
| 11 | Reporting LEA | N/A | N/A | Value Returned from ODS MID table | Derived from the Focus SSID’s most recent enrollment |
| 12 | School | N/A | N/A | Value Returned from ODS MID table | Derived from the Focus SSID’s most recent enrollment |
| 13 | Enrollment Exit Date | WithdrlDate | N/A | Value Returned from ODS MID table | Derived from the Focus SSID’s most recent enrollment |
| 14 | Exit Code | N/A | Value returned from ODS MID Table | Derived from the Focus SSID’s most recent enrollment |
Resolving/Combining MIDS through Resolutions Interface
The Processed Date, located below the Filter Option box on the interface, indicates the date the nightly SSID Anomaly Process generated the displayed list of CCE anomalies. The process examines enrollments for a period of fourteen months prior to this date.
The user will also have the ability to view School Contact information in order to work with members involved in order to determine the correct resolution for the anomalies. The user may utilize the School, SSID, Disposition, Focus ID Status, MID Ownership, SSID, and Local ID Filter Options to either reduce the number of results shown or to display specific results based on the selections.
The MID Set is owned by the LEA associated with the Focus ID’s enrollment. The Focus ID of a MID Set is the SSID with the most recent Start Date and the SSID all members of the set were matched against. The Focus ID is always displayed in the first row of a MID Set. The owning LEA is given the option to resolve the anomaly by combining an SSID with the Focus ID or marking it as a Different student than the Focus ID. Once the user selects either the Combine or Different resolution, the system will complete the resolution of the anomaly based on the user selections. If the user selects to combine SSIDs, the system will keep the SSID with the earliest creation date and retire all other SSIDs marked to combine. If the user marks an SSID as Different, the system will disassociate the specified SSID with the Focus ID.
MID Sets that have not been resolved and posted to the ODS have the disposition of Ready. Once a record is posted to the ODS, the record’s disposition changes to Posted. Once posted, the MID Set is no longer available for selection.
Step 1. From the Left Navigation menu, click on Online Maintenance. Click on Anomalies Management and then click on Maintain Multiple Identifier (MID) link.
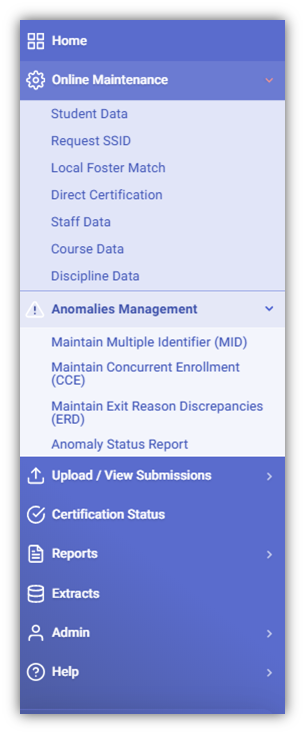
Step 2. A user may utilize the Filter Option selections to either reduce the number of results or to display specific results based on the following criteria:
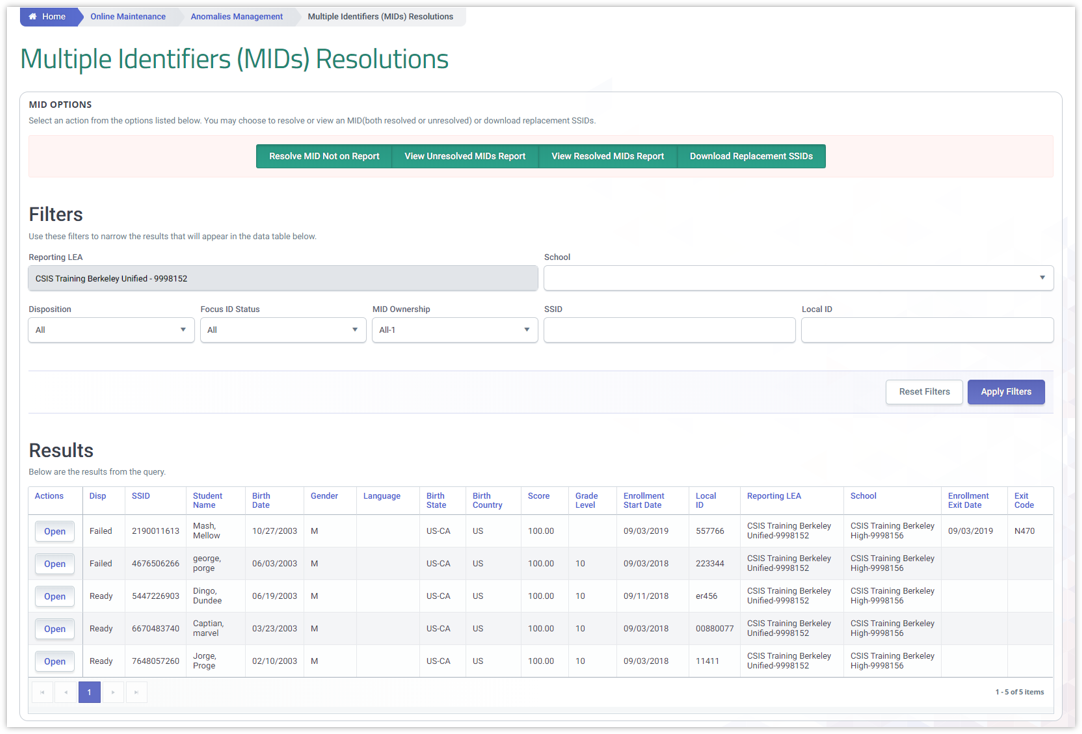
| Screen Label | Required | Validation/Business Rule |
|---|---|---|
| Reporting LEA | Y | Field must meet the specified CALPADS’ data validations and rules requirements for local identifiers. |
| School | If selecting to Apply Filters then Y, else N | |
| Disposition | If selecting to Apply Filters then Y, else N | Selections: ALL, Ready, Selected, Posted, Cancelled, Failed |
| Focus ID Status | If selecting to Apply Filters then Y, else N | Selections: ALL, Active, Inactive |
| MID Ownership | If selecting to Apply Filters then Y, else N | |
| SSID | N/A | Must be a valid value. |
| Local ID | N/A | Must be a valid value; must also match the Local ID of the SSID value in the filed above if one is entered. |
Step 3. Select the MID record and click on the Open button to reveal the anomaly details. It contains the 2 SSIDs causing the MID as well as the student details for comparison. After scrutinizing the 2 SSIDs student details, the user can either choose to combine the SSID, mark both as different, or do nothing by clicking on None. Users can also scroll further down and look at the other LEA anomaly contact to coordinate the resolution of the MID, if needed.
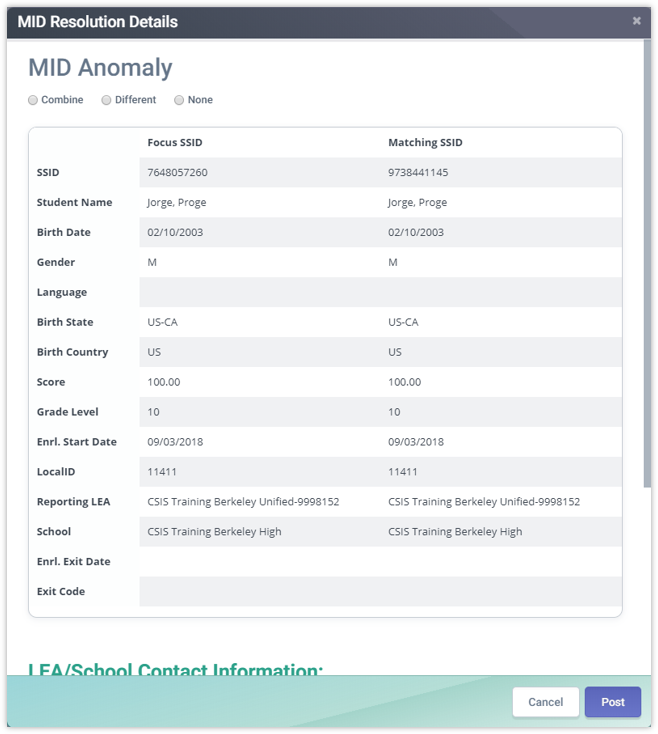
Step 4. After making the selection, the user then select on the Post button to finalize the process. Or Cancel to disregard selections and exit the modal. If the 2 SSIDs have overlapping enrollments, the MID combine will not occur until the overlapping start and end dates in the actual enrollment records are corrected.
The MID Resolutions results will then reflect a "Posted" status to indicated the MID anomaly was processed.
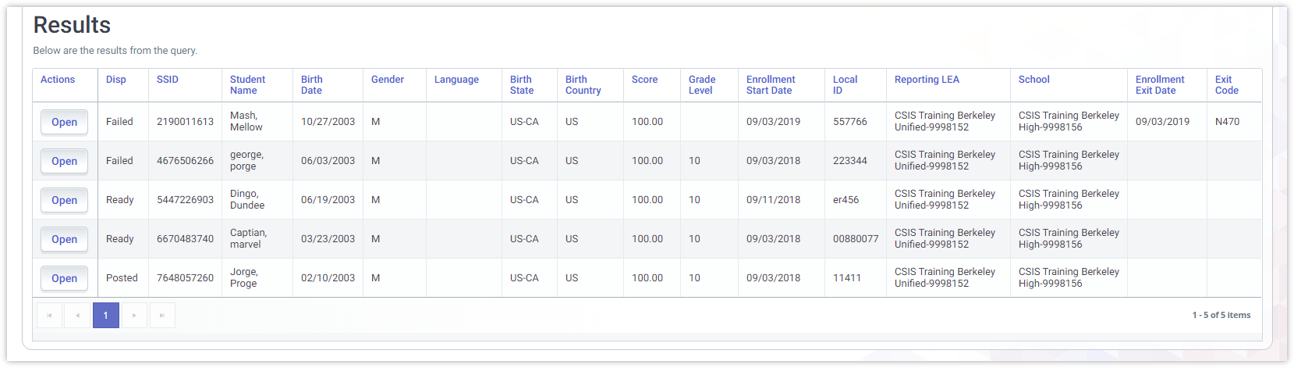
Resolve MID Not on Report
The Resolve MID Not on Report button enable users to manually combine SSIDs not included in the MID Resolution report. This feature is useful when the regular MID combine process through the report triggers and error because of potential overlapping enrollments between the two SSIDs.
Scenario A
- Step 1. Click on Resolve MID Not on Report button located at the top section of the page.]

- Step 2. Enter the two SSIDs that needs to be combined. Click on Validate.
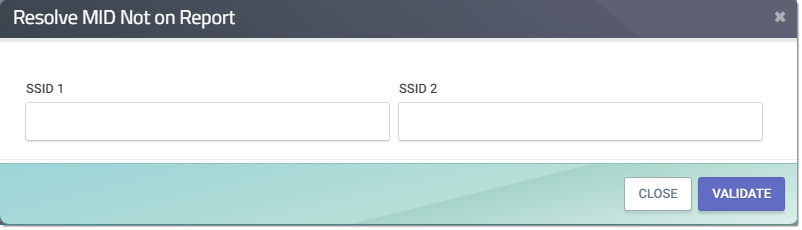
- Step 3. If both SSIDs do not have overlapping enrollments, the modal will indicate what SSID will be retained and retired.
Scenario B
- Step 1. Click on Resolve MID Not on Report button located at the top section of the page.

- Step 2. Enter the two SSIDs that needs to be combined. Click on Validate.
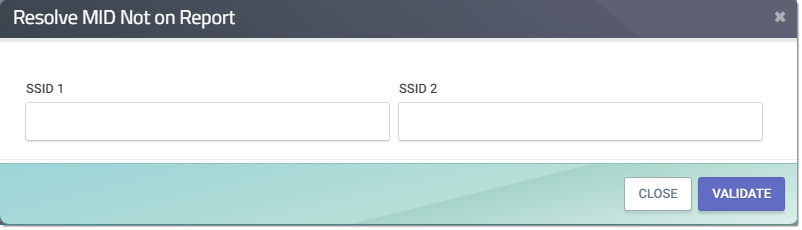
- Step 3. If both SSIDs have overlapping enrollments, the modal will trigger a validation error either because (1) Combination includes an open enrollment that is not the focus ID or (2) The update will create one or more overlapping enrollments. Any LEA involved with the overlap will need to correct the enrollment record to avoid overlap before the system will combine the SSIDs.
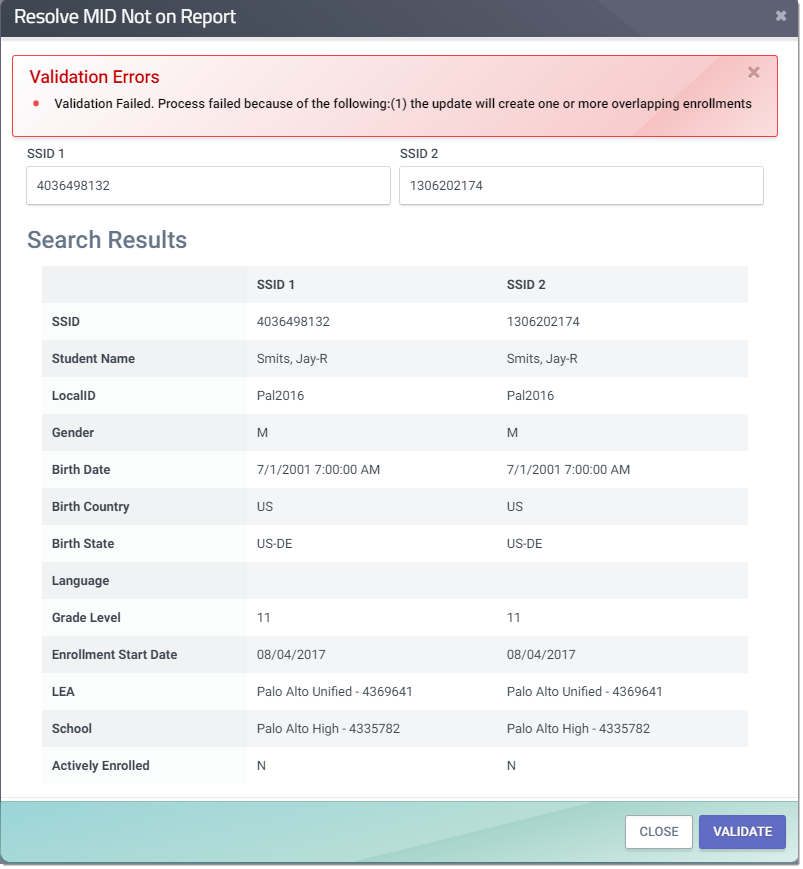
- Step 4. Search for the two SSIDs under online Maintenance and verify for enrollments that overlap.
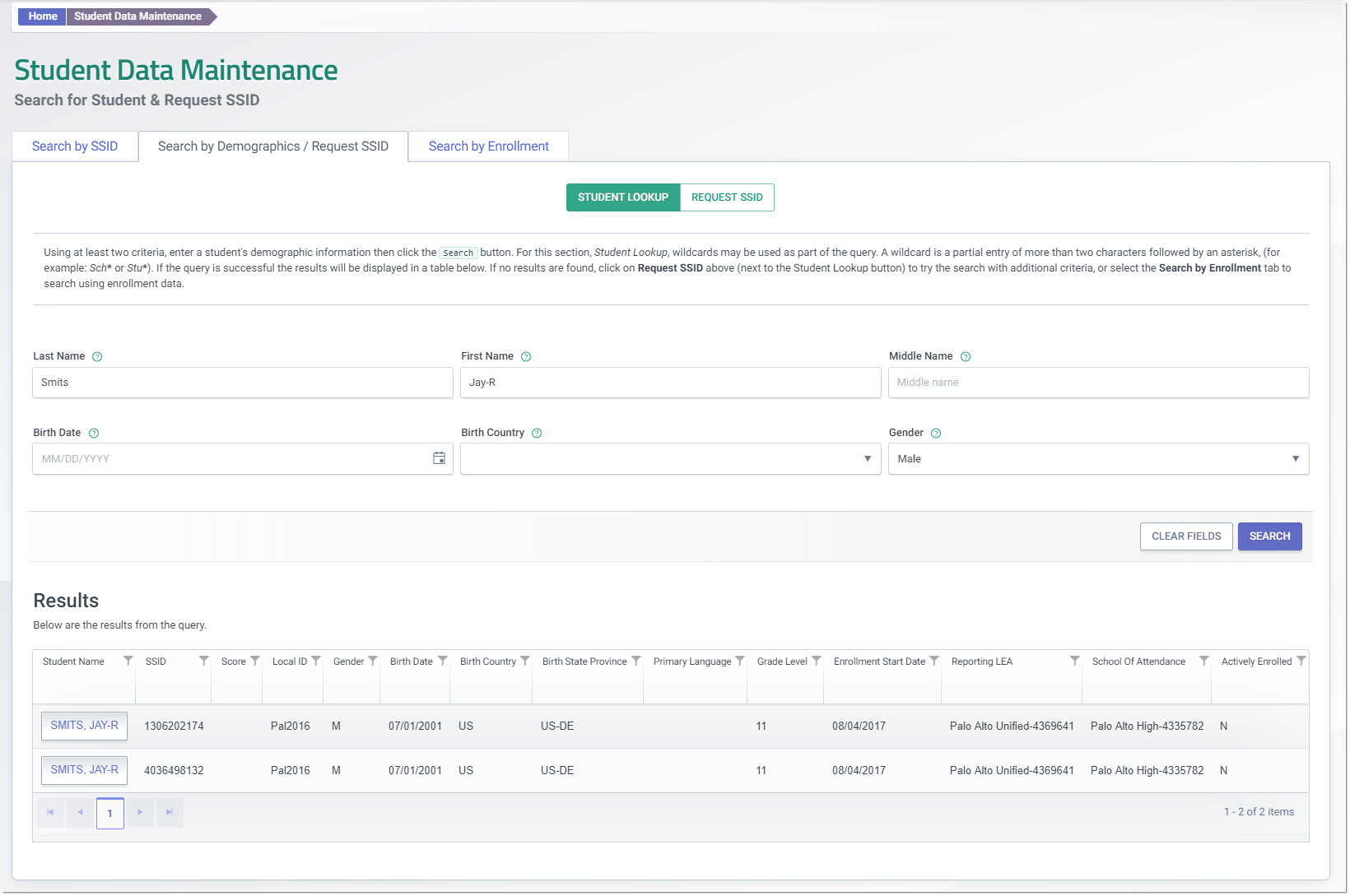
- Step 5. If the user own both SSIDs, they should be able to edit the enrollments. Otherwise, they will need to contact the other LEA owning the record with the overlap and request they make the necessary corrections on the enrollment dates.
The SSID with earliest enrollment start date will be retained. So when adjusting the enrollment dates for each SSID, please make sure:
- The desired SSID to be retained has the earliest enrollment start date.
- Users may temporarily exit the both enrollments with an N470. Make sure both records will have enrollment dates that do not overlap.
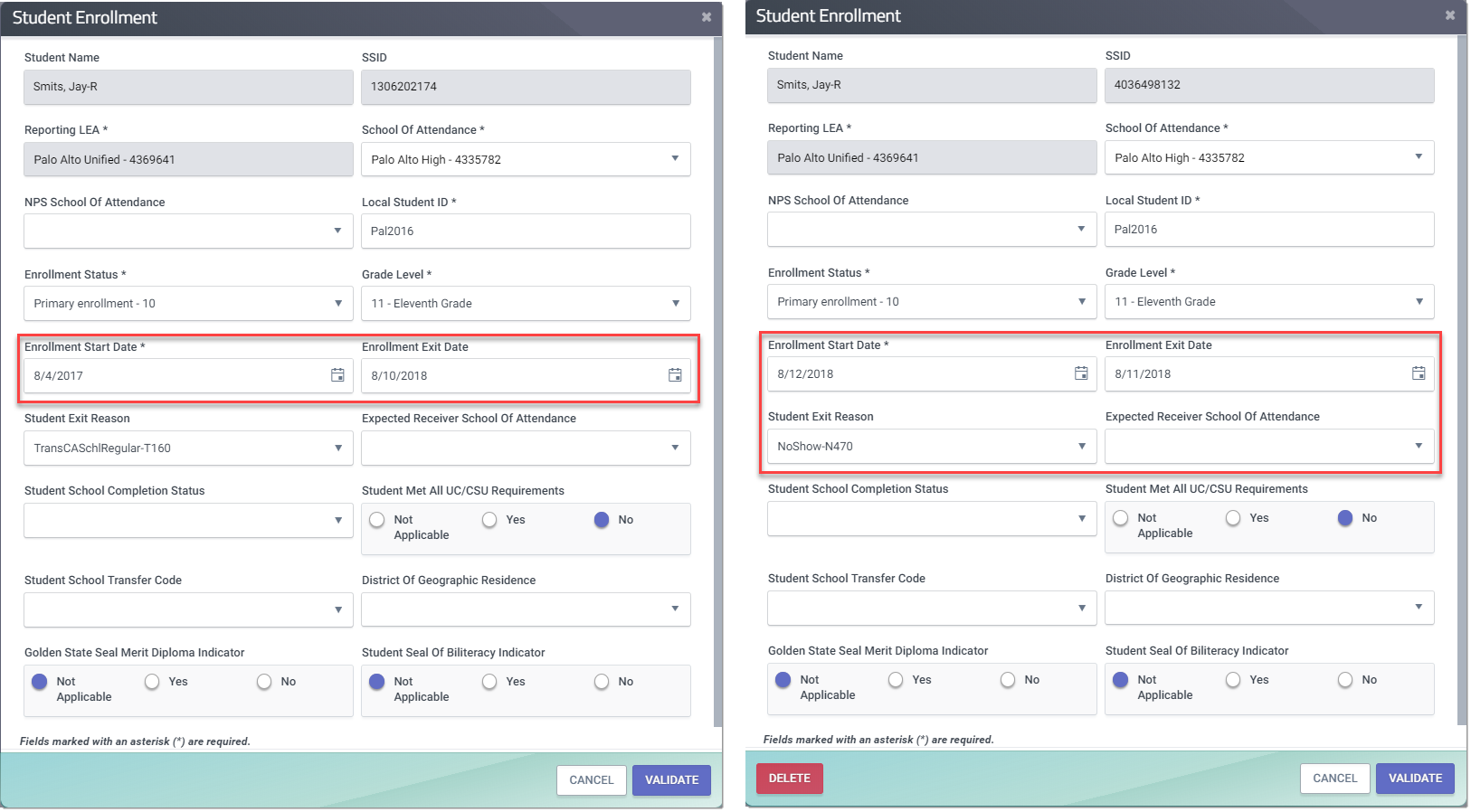
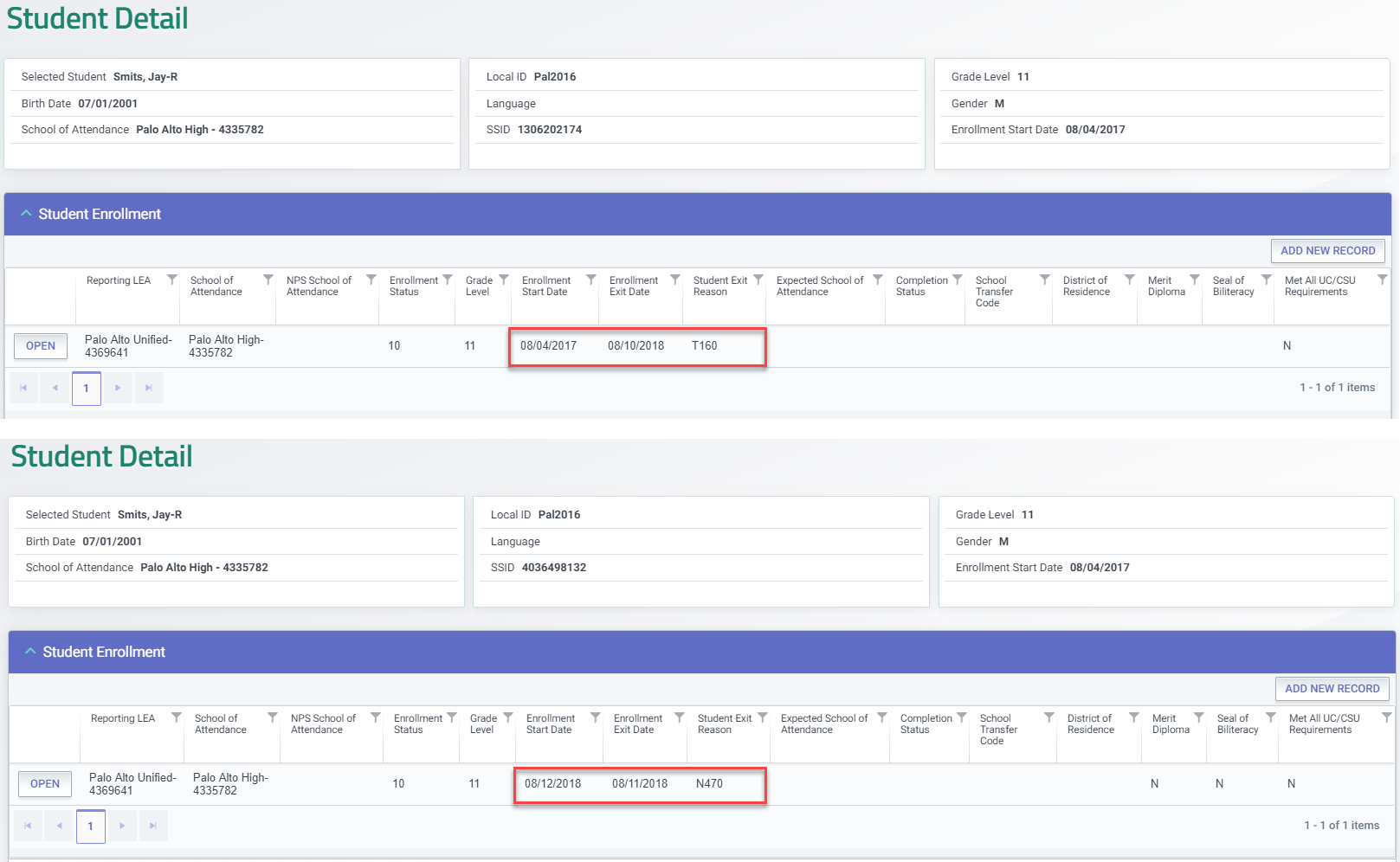
- Step 6. Once the enrollmenst between the 2 SSIDs are fixed, users again enter the two SSIDs that needs to be combined. Click on Validate.
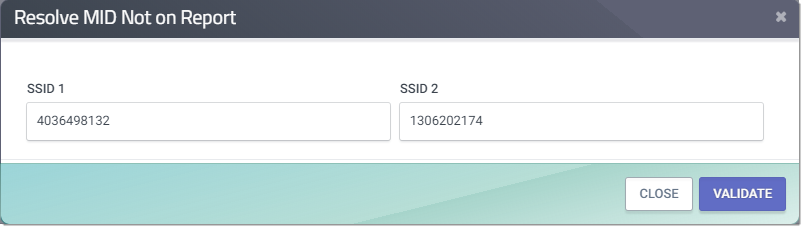
- Step 7. A new modal shoudl pop up with a "Validation Successful" message as well as the SSID that will be retained and retired. Click on the "Combine" button to finish the process.

- Step 8. A ""Post Successfull" notification will appear once the Combine button is clicked.
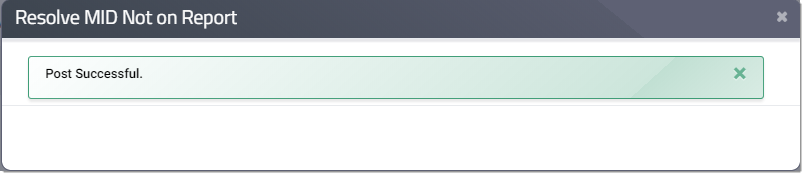
- Step 9. To confirm the success of the MID combine, search for the retired SSID. The system will show a notification that the SSID was retired and reflect the retained SSID. User can click on the results to look at teh enrollment record.
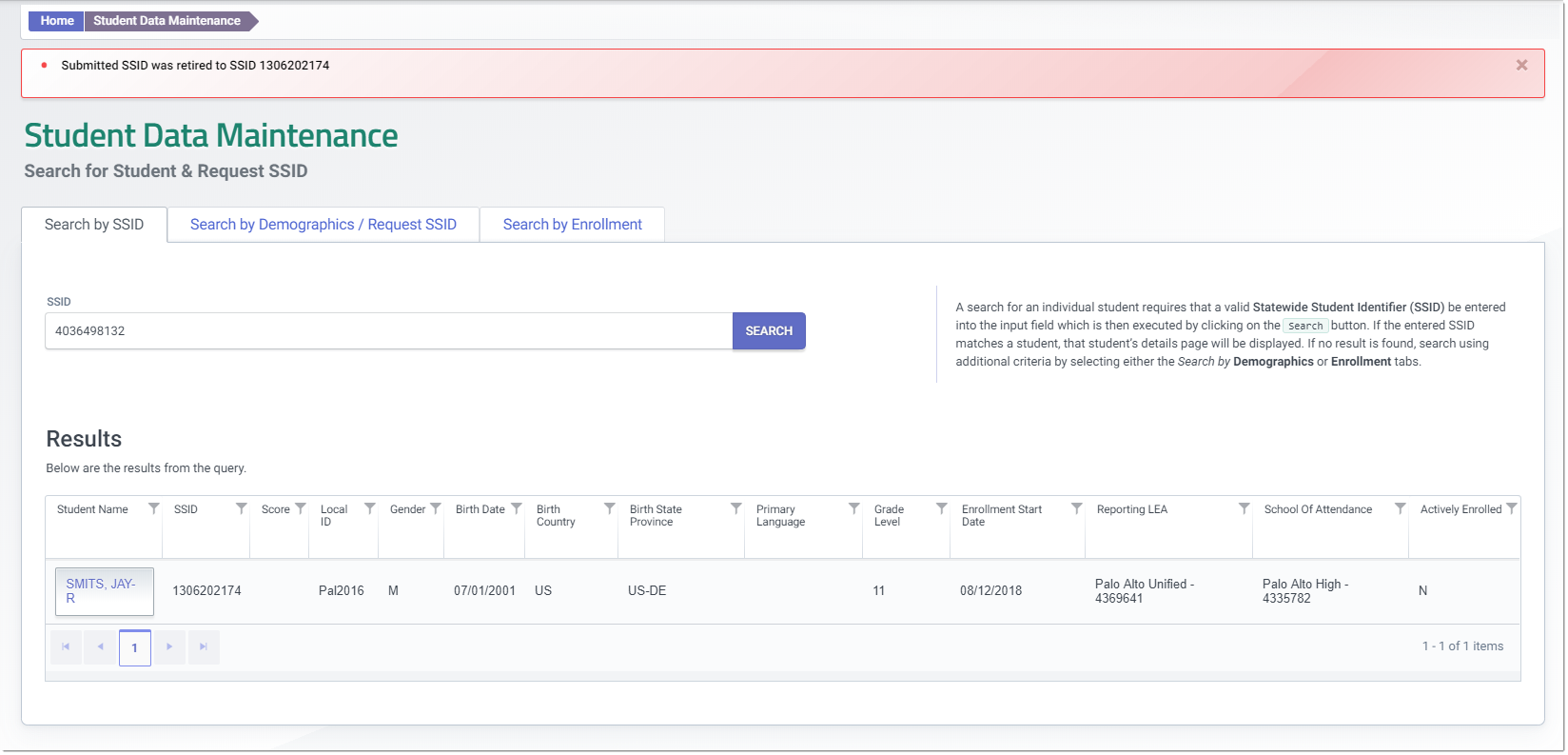
MID Combine Rules
When the Combine SSIDs button is clicked, the system performs the following rule processing when the user selects the Resolve Multiple Identifiers radio buttons:
-
If the Combine radio button is selected, the system will determine whether there is an open enrollment at another LEA associated with the SSID that will be retired (i.e., SSID to Combine).
-
If the SSID to retire does not have an open enrollment associated with another LEA, the system shall perform processing for combining the data from the SSID to be retired with the Focus ID as well as all Enrollment, Discipline, English Language Acquisition Status, Course Section (Enrollment and Completion), Student Course Section (Enrollment and Completion), Program, Foster, Direct Certification and Grade Level records (which is now associated with the SENR record). This information will be merged and viewable to the LEA (as described in Section 4.1.3 Management of MID Anomalies). The system will display the follow update successful message: “Update(s) successful. For MID pairs marked as Combine, one or more of the Focus IDs have been retired. For MID pairs marked as Diff, the SSIDs were flagged as different students and will not be detected as a MID again.”
-
If the SSID to retire does have an open Enrollment record, the system will display the following unsuccessful MID Combination error message, “SSID xxxxxxxxx has an open Enrollment record in LEA xxxx”.
-
Direct Certification MID Merge process needs to take into account the business rules of Appendix C in the Direct Certification specifications and may likely results in merging multiple fields from multiple DC records in order to produce the final kept record.
-
If the Different (Diff) radio button is selected, the system will perform processing to flag the SSIDs as different students and will not detected as a MID again. The system will display the follow update successful message: “Update(s) successful. For MID pairs marked as Combine, one or more of the Focus IDs have been retired. For MID pairs marked as Diff, the SSIDs were flagged as different students and will not be detected as a MID again.”
-
Once the combined grade level records are displayed in the student enrollment record, the LEA will be able to edit their own enrollment grade level record. The change is then validated, posted and displayed once again on the Enrollment History User Interface.
-
If the Known Non-Anomaly radio button is selected, the system will remove the SSID from the MID Set, mark the anomaly result, and associate the resolution with the SSID.
-
The MID Set remains in a Ready status until the Post Selected button is clicked, at which time the status is changed to ‘Posted’.
View Unresolved MIDs Report
This report identifies all of a school’s SSIDs that potentially have multiple SSIDs assigned (i.e., MID Anomaly). The SSIDs listed (i.e., MID Set) have exactly matching or very similar demographics. The MID Set contains SSIDs in the same school, in another school within the LEA, or in another LEA. All of the MID Sets in which an LEA has SSIDs are reported for the LEA.
The report displays the results of the most recent MID process, which is run weekly against the ODS throughout the Academic Year based on the Reporting Calendar which defines an upcoming Data Submission. It also runs nightly against the State Reporting Snapshot Database as a part of the Snapshot Process during a Data Submission Window. See Section 4.1 SSID Anomalies – Business Rules and Processes for an explanation of the MID process.
Step 1. Click on Unresolved MID Not on Report button located at the top section of the page.

- Step 2. Select appropriate filter options desired (See Report Filters Table below for guidance on field rules.) Click on View Report button.
Report Filter Screen

Report Filters
| Filter Name | Default | Rules |
|---|---|---|
| LEA | All LEAs valid for the security level of the User | Options: Single/Many/All |
| School | All schools valid for the LEA | Options: Single/Many/All |
| SSID | Blank | Must be a valid value. |
| Local ID | Blank | Must be a valid value; must also match the Local ID of the SSID value in the filed above if one is entered. |
| Focus ID Status | All | Options: All; Active, Inactive Active is a MID with a Focus ID with an active enrollment; Inactive is a MID with Focus ID without an active enrollment. |
| MID Ownership | All | Options: All, Reporting LEA , Other LEA Reporting LEA is a MID with a Focus ID that belongs to the requesting LEA; Other LEA is a MID in which the requesting LEA has an SSID, but the Focus ID belongs to an LEA other than the requesting LEA. |
Step 3. Click on Resolve MID Not on Report button located at the top section of the page.
Report Screen

View Resolved MIDs Report
This report identifies by school all of an LEA’s students whose Multiple Identifier (MID) anomaly has been resolved during the specified date range. The report include anomalies that were identified through the MID Anomaly process as well as anomalies that were identified by the user (i.e., SSIDs combined on the Other MID Resolution screen).
The User Resolutions include the following:
- Combine – the user identified the SSID as a MID with the Focus ID
- Known Non-Anomaly – the user identified the SSID as a non-MID with the Focus ID
Subsequent System Resolutions include:
- Retire – the SSID in the anomaly is retired and the student’s information is attached to the SSID identified in the Resolution column
- Keep – the SSID in the anomaly is retained, as represented in the Resolution column
- Known Non-Anomaly – the SSID in the anomaly is removed as a potential duplicate of the SSID in the Resolution column
Step 1. Click on View Resolved MIDs Report button located at the top section of the page.

- Step 2. Select appropriate filter options desired (See Report Filters Table below for guidance on field rules.) Click on View Report button.
Report Filter Screen

Report Filters
| Filter Name | Default | Rules |
|---|---|---|
| Posted From / Through Date | None | SSIDs with MID Resolutions posted at any time during this period (From / Through dates inclusive) are included. From and Through can be the same date. Posted From Date is required. Posted From Date cannot be submitted for a prior academic year. If Posted Through Date is not supplied, default to current day’s date. If Posted Through Date is supplied, it cannot be greater than current date. |
| MID Ownership | All | Options: All, Reporting LEA, Other LEA. Reporting LEA is a MID with a Focus ID that belongs to the requesting LEA; Other LEA is a MID in which the requesting LEA has an SSID, but the Focus ID belongs to an LEA other than the requesting LEA. |
| LEA | All LEAs valid for the security level of the User | Options: Single/Many/All |
| School | All schools valid for the LEA | Options: Single/Many/All |
| SSID | None | Must be a valid value. |
| Local ID | None | Must be a valid value; must also match the Local ID of the SSID value in the filed above if one is entered. |
Step 3. Click on Resolve MID Not on Report button located at the top section of the page.
Report Screen
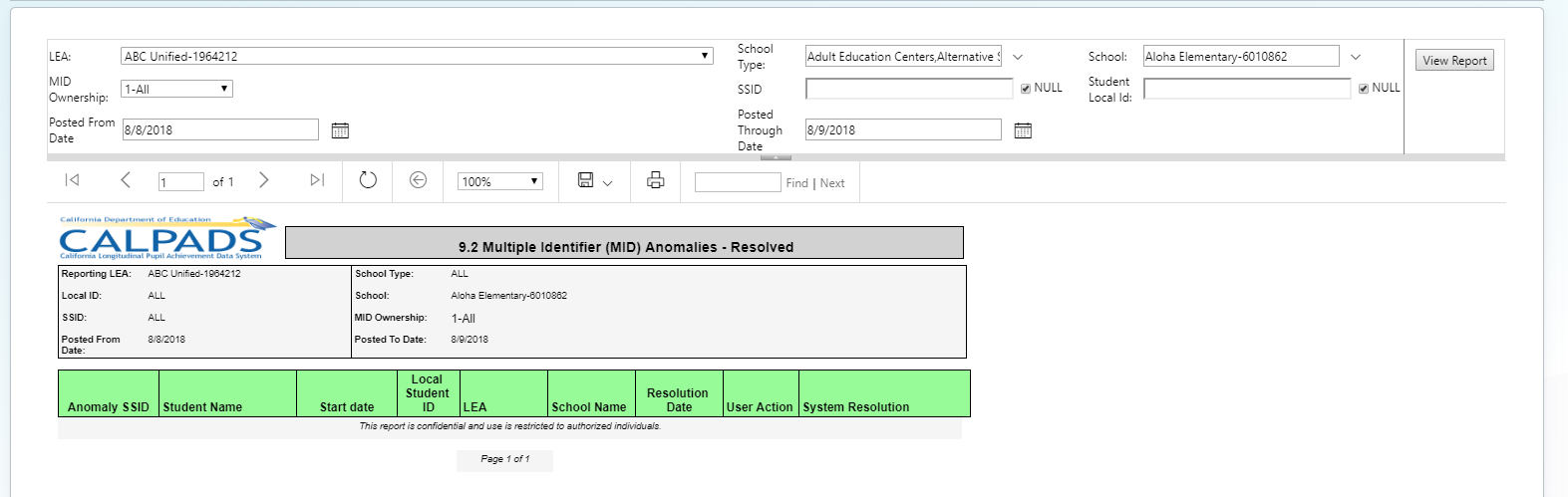
Download Replacement SSIDs
Step 1. Click on Download Replacement SSIDs button located at the top section of the MID resolution page to bring up the Download Replacement SSIDs modal.

Step 2. Populate all required filters (with astersik*) in the modal. You also have the option to enter an extract file name. Click on the Request File button.
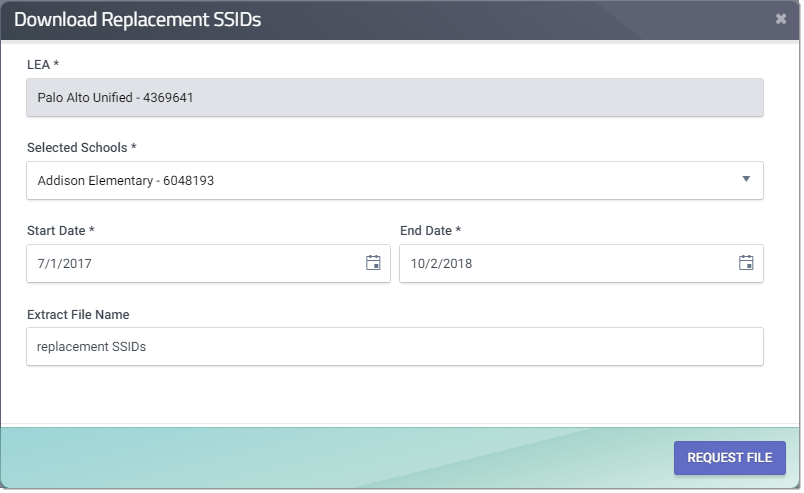
- Note: If the Selected schools filter is left blank, CALPADS will include all schools in the request.
Step 3. A notification appears in the modal that the request was successful and to check back later to download the file.
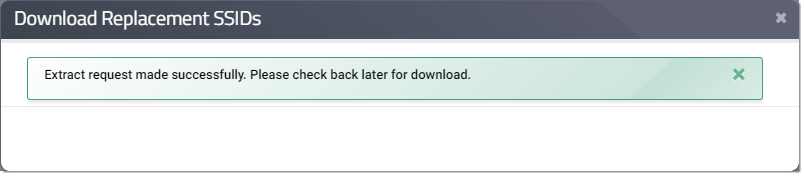
Step 4: To download the requested extract, please click on Extracts from the Left-navigation menu and locate the request under Submitted Extracts.