Direct Certification
Direct Certification is the federally mandated process for the National School Lunch and School Breakfast programs. This is where school-age recipients of CalFRESH and CalWORKS benefits are certified as eligible for free school meals without further application. CalFresh used to be known as the Food Stamps program.
CALPADS began conducting the State-level Direct Certification process in August 2010. CALPADS shares student demographic data with Department of Health Services for the state-wide Direct Certification matching process. CALPADS stores the matched results for the current school year and makes the results available to download by authorized LEA officials. In April 2017 the matching was expanded to include MediCal recipients for Free or Reduced priced meals. The CALPADS match results will indicate if the student is directly certified as eligible for free or reduced meals. LEAs are reminded that when a student is directly certified for free or reduced meal, a local policy should be implemented to notify the student’s household of the eligibility.
In order to view the data, the user must be granted the Direct Certification role by the LEA Administrator.
All statuses are reset annually except in the snapshot database which is retained for reporting purposes only.
Direct Certification Videos
Courtesy of the CDE Nutrition Programs
Additional Video Resources:
- Direct Certification Best Practices (Video; 15:36)
- Direct Certification with Medicaid (Video; 8:23)
- Direct Certification and the Verification Collection Report (Video; 9:22)
Overview
The CALPADS Direct Certification process has three parts: we extract data from CALPADS, we match data with Department of Social Services and we put the results back in CALPADS for LEA access and reporting
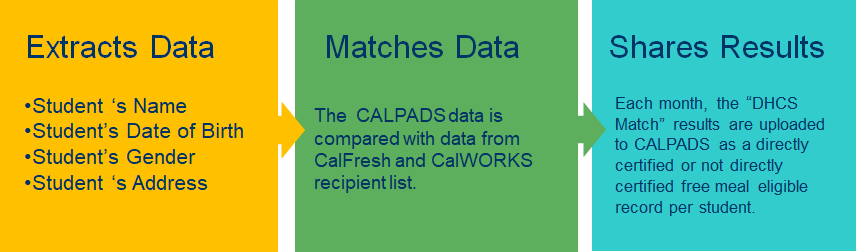
The monthly data extract from CALPADS for Direct Certification matching includes students who have open enrollments. All students with a non “S” value will be resent each month. The CALPADS extract uses pupil name, gender, birth date, and address to match student information against California Department of Social Services (DSS) data.
There are three rounds of matching:
-
the first round of matching uses the student name, gender, birth date and address
-
the second pass is conducted with the name, gender and birth date and county
-
the last pass is just on name, gender and birth date.
The direct certification status of a student is valid for a school year. Direct Certification status will be purged at the end of each school year. The Direct Certification process starts new each July.
Direct Certification Hierarchy and Eligibility Extension
A hierarchy exists for DC eligibility among the different types of benefit programs. Click here for resource.
The Direct Certification Matching and Retrieval process
Direct Certification is a 4-step process.

Step 1 The LEA uploads and posts the student information record (SINF) or student address record (SIAD) in CALPADS. The Operational Data Store, also referred to as the ODS now holds the data for the matching extract.
Step 2 The extracted data is sent to Department of Social Services (DSS) for matching against CalFresh, CalWORKS and MediCal recipients.
Step 3 The matching process creates the Direct Certification results. The results file contains a status for each student record extracted.
Step 4 The results are loaded back into CALPADS where the LEA can review and/or retrieve the results. These values can be viewed and retrieve each month to assist the LEA CALPADS administrator in determining and reporting FRPM data to the State.
Direct Certification Result Code
The table below list the possible Direct Certification result codes a matched student might have
| Code | Definition |
|---|---|
| S | SNAP - The student is directly certified for free meals because the student is receiving Supplemental Nutrition Assistance Program (SNAP) benefits (also known as CalFresh). |
| M | Free MediCal – The student is directly certified for free meals because the student has met the income eligibility criteria through the MediCal program. |
| R | Reduced MediCal – The student is directly certified for reduced-price meals because the student has met the income eligibility criteria through the MediCal program. |
| T | TANF – The student is directly certified for free meals through TANF, the Temporary Assistance for Needy Families program (CalWORKS). |
| N | Not Certified – The student is not directly certified for free meals. |
DC Process Rules
-
Students who were not directly certified in a previous data match AND students who were directly certified with a T, M or R will continue to be processed monthly for a potential upgraded status.
-
If the match process finds that a student is eligible or has an upgraded status, the “match” code will overwrite the previous “non-match” or “non “S” code.
-
If the match process finds that a student has an upgraded code, the system will overwrite the previous “match” code with the upgraded value, but keeps the original certification date.
-
If a student had a “R” status and later had AN UPGRADED match to a “M” status the “R” code will remain on file.
-
the Direct Certification status will remain with the student for the duration of that school year even if they no longer qualify.
Note:
If the student isn’t Direct Certified through CALPADS, and you feel they should be, they should send home the Household Application Form. Also, the LEA can choose to do Direct Certification through both CALPADs and their county. They are not limited.
When an LEA needs a complete list of all students who are directly certified, the extract request must include four statuses: “S” for SNAP, “T” for (TANF), “M” for Free MediCal, “R” for (Reduced MediCal). When LEA nutrition services staff report counts of students directly certified through SNAP on the Food and Nutrition Services Report #742 (FNS-742), they should only use students directly certified with an “S” and use a “Certified Since” date from July 1.
Viewing Direct Certification Results
The Direct Certification page from Online Maintenance function allows an authorized user to view the results of the latest Direct Certification run for all students in the user’s LEA/School. The screen is displayed when the user selects Online Maintenance, then Direct Certification link from the side panel navigation. Only users with the Direct Certification role assigned have access to this screen.
Filter options are available, for the user, to display a specific student or set of students. From this page, the user can navigate to the appropriate page to request a downloadable Direct Certification Extract.
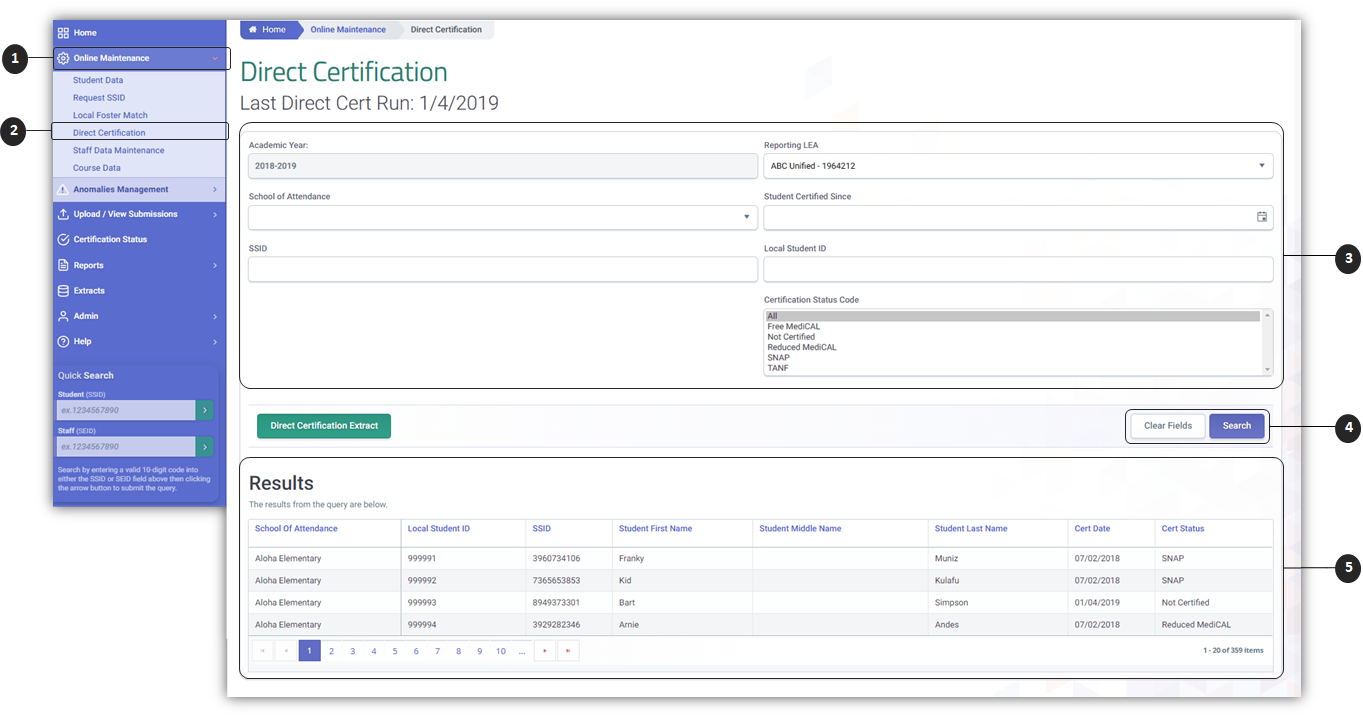
![]() Click on Online Maintenance from the Left navigation menu.
Click on Online Maintenance from the Left navigation menu.
![]() Click on the Direct Certification link to bring up the Direct Certification page.
Click on the Direct Certification link to bring up the Direct Certification page.
![]() On the page, the user has the option to set some filter parameters to further narrow DC results.
On the page, the user has the option to set some filter parameters to further narrow DC results.
![]() Users may either click on Clear Fields button to clear parameters set or click on Search to execute search request.
Users may either click on Clear Fields button to clear parameters set or click on Search to execute search request.
![]() Search results will be shown under Results. User has the option click on the result column headers to sort results.
Search results will be shown under Results. User has the option click on the result column headers to sort results.
Direct Certification Page Filter
- Academic Year : System will default to current Academic year.
- Reporting LEA : System will default to LEA Organization user account is associated with.
- School of Attendance : By default, school of attendance is blank and system will assume all schools are included. User has the option to select specific school/s from the drop-down list.
- Student Certified Since: User has the option to either type the desired date by using this format (MM/DD/YYYY). Or Click on the Calendar Icon and select the desired date.
- SSID: By default, this field is blank. User can leave it blank and generate more than one result or just populate a specific SSID to generate the DC result for the specific SSID.
- Local Student ID: Similar to SSID field, by default, this field is blank. User can leave it blank and generate more than one result or just populate a specific Local Student ID to generate the DC result for the specific ID.
- Certification Status Code: By default, this section is set to ALL. However, users can select specific DC result codes.
Requesting DC Extract from User Interface
There are two ways to request a Direct Certification Extract file: (1) through Online Maintenance and (2) Through the Extract Page.
Below are the steps in requesting a Direct Certification extract from the CALPADS Online Maintenance DC page.
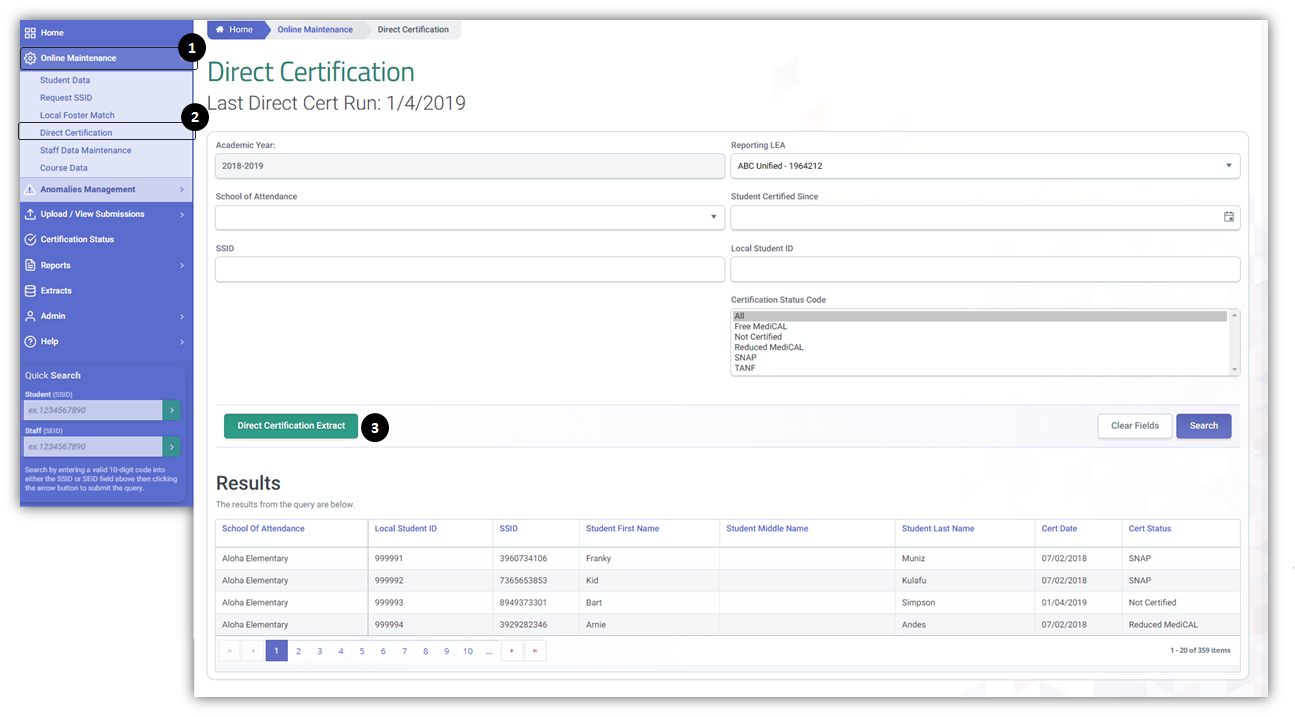


Active Student
Request will only include students with current open enrollment record.
![]() Click on Online Maintenance from the Left navigation menu.
Click on Online Maintenance from the Left navigation menu.
![]() Click on the Direct Certification link to bring up the Direct Certification page.
Click on the Direct Certification link to bring up the Direct Certification page.
![]() Click on Direct Certification Extract button to bring up the Direct Certification modal.
Click on Direct Certification Extract button to bring up the Direct Certification modal.
![]() In the modal, select Active Students Tab.
In the modal, select Active Students Tab.
![]() In the modal, select school/s by either clicking on the arrows to move the school to the selected box.
In the modal, select school/s by either clicking on the arrows to move the school to the selected box.
![]() Indicate what DC status codes to include.
Indicate what DC status codes to include.
![]() Specify the certified since date. CALAPDS will include all students with certified dates equal or after the indicated date. Recommended date is 7/1/YYYY to include everyone since the start of the year.
Specify the certified since date. CALAPDS will include all students with certified dates equal or after the indicated date. Recommended date is 7/1/YYYY to include everyone since the start of the year.
![]() User may also specify a file name for the extract. (Optional)
User may also specify a file name for the extract. (Optional)
![]() Click on Request File button to execute request. This message below will appear:
Click on Request File button to execute request. This message below will appear:
Extract request made successfully. Please check back later for download.
Date Range
Request will include all students enrolled within the current academic year overlapping the indicated dated range regardless if it is active or not.
![]() Click on Online Maintenance from the Left navigation menu.
Click on Online Maintenance from the Left navigation menu.
![]() Click on the Direct Certification link to bring up the Direct Certification page.
Click on the Direct Certification link to bring up the Direct Certification page.
![]() Click on Direct Certification Extract button to bring up the Direct Certification modal.
Click on Direct Certification Extract button to bring up the Direct Certification modal.
![]() In the modal, select Date Range Tab.
In the modal, select Date Range Tab.
![]() In the modal, select school/s by either clicking on the arrows to move the school to the selected box.
In the modal, select school/s by either clicking on the arrows to move the school to the selected box.
![]() Specify date range of student enrollment for the current AY to include. To capture all students use 7/1 to 6/30 of current academic year.
Specify date range of student enrollment for the current AY to include. To capture all students use 7/1 to 6/30 of current academic year.
![]() Indicate what DC status codes to include.
Indicate what DC status codes to include.
![]() Specify the certified since date. CALPADS will include all students with certified dates equal or after the indicated date. Recommended date is 7/1/YYYY to include everyone since the start of the year.
Specify the certified since date. CALPADS will include all students with certified dates equal or after the indicated date. Recommended date is 7/1/YYYY to include everyone since the start of the year.
![]() User may also specify a file name for the extract. (Optional)
User may also specify a file name for the extract. (Optional)
 Click on Request File button to execute request. This message below will appear:
Click on Request File button to execute request. This message below will appear:
Extract request made successfully. Please check back later for download.
Downloading a Requested DC Extract
LEAs can only download their requested Direct certification extract from the Extract page.
To download the DC extract file
![]() Click on Extract from the Left Navigation menu. Users are directed back to the extract home page.
Click on Extract from the Left Navigation menu. Users are directed back to the extract home page.
![]() The requested extract should now be listed under the Submitted Extract section where users can download the file when ready.
The requested extract should now be listed under the Submitted Extract section where users can download the file when ready.
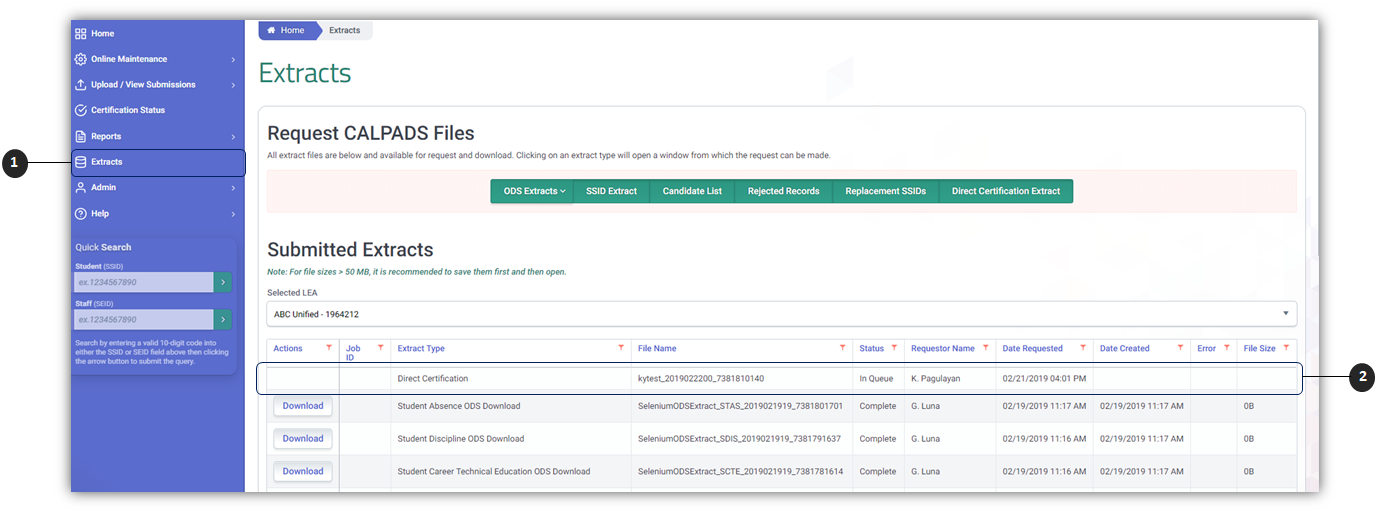
Direct Certification Template
The DC extract result when converted to Excel does not have header names to identify each column. You can download the Direct Certification Template and follow the any of the conversion process below.
Converting DC Extract to Excel Format (Easy Process)
The DC extract result when converted to Excel does not have header names to identify each column. You can download the Direct Certification Template the steps below in converting the extract.
- Download either Direct Certification Template.
- Open the template.
- A protected View message will appear at the top, you may click on Enable Editing.
- Another security warning will appear at the top concerning a disable Macros. Click on Enable Content.
- Click on Import Direct Certification Extract File button.
- Locate the downloaded Direct certification extract you requested from CALPADS.
- Once you click on the file, the template will then gather the information from the extract and list the data extracted.
Converting DC Extract to Excel Format (Manual Process)
The Direct Certification extract, when downloaded is in a .txt format. Opening the file brings up the Notepad application with some data that users might be difficulty reading. A solution to this is to convert the DC extract to Excel format. Below is a video tutorial on how to convert a extract file to Excel. Although it does not specifically show the DC extract, the tutorial applies to all CALPADS extracts.
The steps to import a TXT or CSV file into Excel are similar for Excel 2007, 2010, 2013, and 2016:
- First download and save the extract file to in your hard drive
- Open the Excel spreadsheet where you want to save the data and click the Data tab.
- In the Get External Data group, click From Text.
- Select the TXT or CSV file you want to convert and click Import.
- Select "Delimited". A delimiter is just a fancy way of saying that your TXT file uses tabs or your CSV file uses commas to separate and group your data.
- Click Next.
- Select the delimiter that groups your data into individual columns in the Data preview field. Typically you want to select "Tab" when converting a TXT file, and "Comma" when converting a CSV file. For CALPADS extracts, use "Caret" (^). Note: If you select "Space" it can sometimes split a single column into multiple columns if the column header text has multiple words. For example, a "First Name" column becomes a "First" column and a "Name" column. Look carefully at the Data preview to make sure your data is aligned with the intended column header!
- Click Next.
- Select "Text".
- Click Finish.
- Choose "Existing Worksheet".
- Add "=$A$1" to the field. This ensures your data begins in the Row 1, Column A cell of the spreadsheet. If there are any blank rows in the spreadsheet above your data, it can cause a file import error.
- Click OK.
- Click Save.
Additional Reference
CDE Direct Certification Resource
A primary resource page from the CDE website for the Direct Certification process.
CalFresh County Contacts for Direct Certification
List of local welfare or social service office contacts to verify CalFresh participation to directly certify students for free meals in the School Nutrition Program.