Supporting Reports Extracts
(Updated 1/28/2025)
An LEA with proper security role, may request a Supporting Reports Extract file for specific Snapshot Reports. The LEA may select filter criteria prior to requesting the file based on the filters that currently exist in the respective Snapshot Report. Additionally, the data produced by the extract will contain data identical to the corresponding report.
-
Aggregate Count Reports: Aggregate reports work similarly to the standard supporting extracts, though do not have the full functionality of their corresponding snapshot report. The filters are identical to the corresponding report and the data produced lists each row of data with the sums for the respective columns. If the column has an ability to expand on the snapshot report, this functionality will not be available on the aggregate extract. See the report specifications below for details for each aggregate extract included.
-
NOTE: Any logic change to a respective Snapshot Report is automatically passed through the corresponding supporting extract; however, adding/removing columns requires an update to a supporting extract.
User Roles needed
The functionality is only available to LEA level users. The following roles are required to be added to enable users to access and request any available extract reports associated to a submission.
- Data Certifier Role
- Fall 1 Reports Role
- Fall 2 Reports Role
- EOY 1 Reports Role
- EOY 2 Reports Role
- EOY 3 Reports Role
- EOY 4 Reports Role
- SELPA Reports Role
Available Supporting Reports
The following supporting reports are available for download as an extract. A user is required to have the appropriate reports roles associated to the submission.
Supplemental
- 1.0 - Certification Error Report
Fall 1
LEA
- 1.17 - LCFF Unduplicated Pupil Count
- 1.18 - LCFF Unduplicated Pupil - Student List
- 1.2 Primary and Short-term Enrollment Student List
- 16.14 - Students with Disabilities Plan - Student List
- 2.10 - English Language Acquisition Status - Census Comparison Student List (Fall1)
- 8.1 - Student Profile - List
- 8.1a - Student Profile Exits - List
SELPA
- SELPA 16.14 Students with Disabilities Plan - Student List
Fall 2
- 2.7 - English Learner Education Services - Student List
- 3.1 - Class Size - By Content Area
- 3.3 - Class Enrollment - Student List
- 3.7 - Course Section Enrollment - Count and Details
- 3.8 - Course Section Enrollment – Student List
EOY 1
- 3.10 - Course Sections Completed - Count and Details for Departmentalized Courses
- 3.11 - Course Sections Completed - Student List for Departmentalized Courses
EOY 3
- 1.23 - Graduates and Completers - Student List
- 14.2 Student Absences - Student List
- 2.17 - English Language Acquisition Status - ELs Reclassified RFEP Student List (EOY3)
- 8.1 Student Profile - List (EOY3)
EOY 4
LEA
- 16.14 - Students with Disabilities Plan - Student List (EOY4)
SELPA
- SELPA 16.14 - Students with Disabilities Plan - Student List (EOY4)
Requesting Supporting Reports Extracts
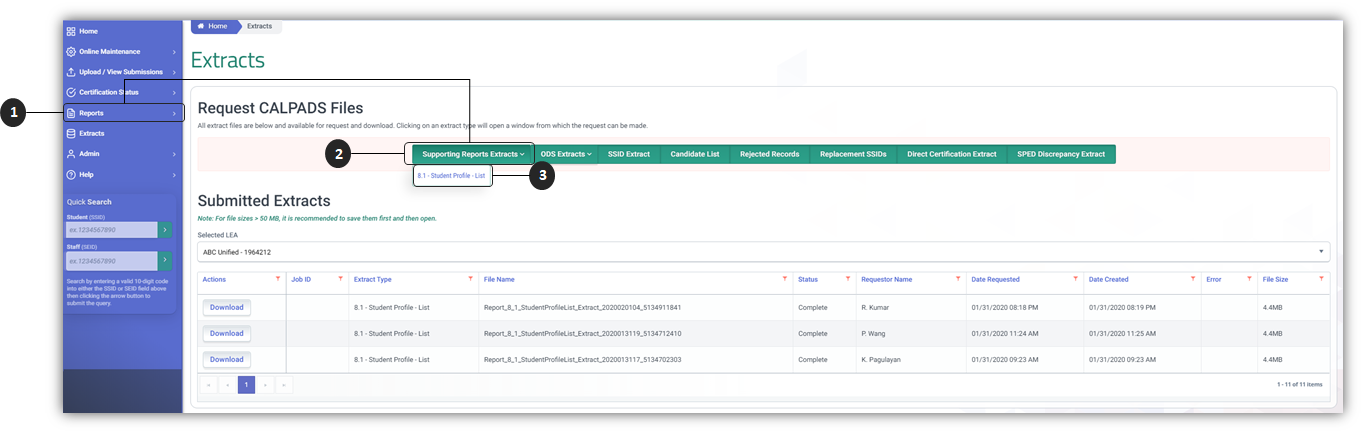
![]() Click on Extracts link from the Left Navigation menu.
Click on Extracts link from the Left Navigation menu.
![]() Locate and click the Supporting Reports Extracts option from the request CALPADS file buttons
Locate and click the Supporting Reports Extracts option from the request CALPADS file buttons
![]() Select the appropriate report extract from the dropdown menu
Select the appropriate report extract from the dropdown menu
Supporting Extract Modals
The user will see varying versions of the extract request modal depending on the selected supporting report from the drop-down menu. Each modal will contain the same filters found in a normal report filter page. Below are samples of the report modals.
Supporting Report 8.1 Extract Modal

 Academic Year filter
Academic Year filter
Select desired academic year
 Status
Status
Select the version of the report from the revision status (e.g. Revised uncertified, LEA Approved) dropdown menu.
 Schools
Schools
Select the schools included on the report. To select one school at a time, click on school name and click on the single arrow button. To select all, click on the double arrow button.
 Additional Report 8.1 filters
Additional Report 8.1 filters
Make individual selections for each filter. If this is not the first time a request was made, the system will use prior cached request parameters made.
 Email Notification and Forwarding
Email Notification and Forwarding
Check "email results when done" box if you wish CALPADS to notify you when the extract request is available for download. Ensure that you provide a valid accurate email address to route the message to.
 Request File button
Request File button
Click on Request File button to execute the request.
Extract Modal Email Notification Functionality
This option allows users to be notified, through email, when a submitted extract request is ready for download. Each extract modal will have the following features:
- Optional Checkbox titled: "Email Results When Done"
- Email Field
- The email address associated to the CALPADS User Profile requester will be autofilled. However, the user can also be able to provide an email address to override this default.
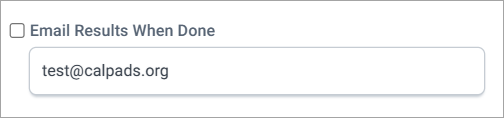
Extract Modal Email Notification Message
Upon request for a CALPADS extract availability email notification, a user will receive an email with the following details. The user will be required to authenicate prior to downloading the extract request file.
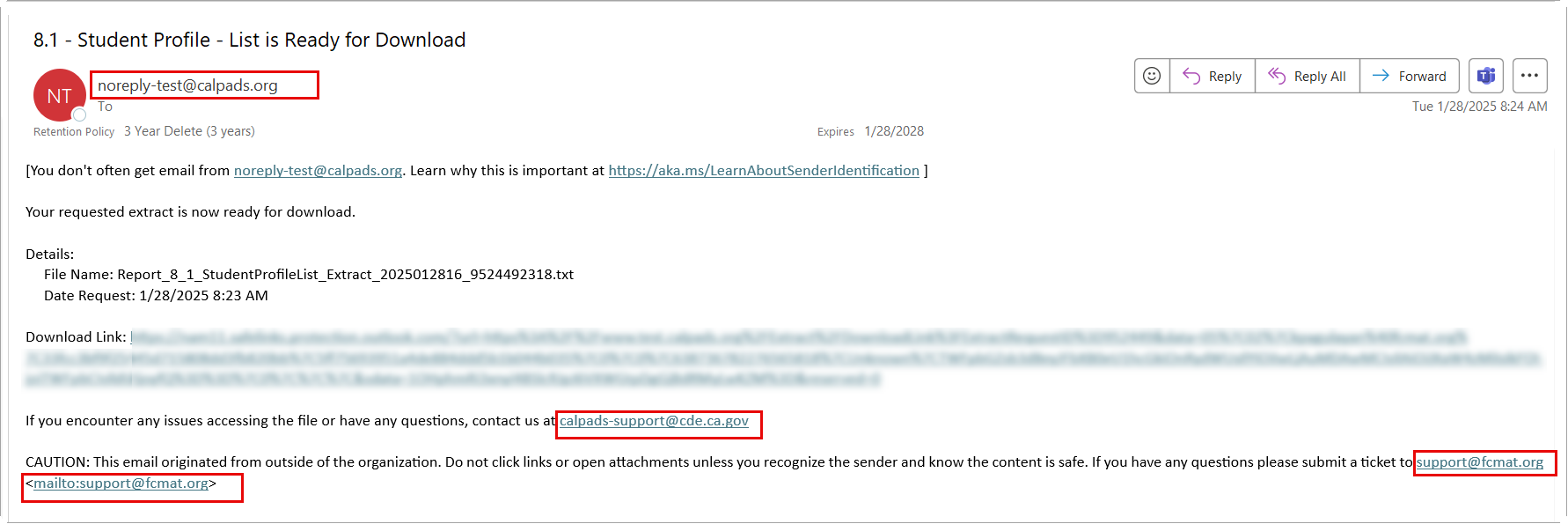
Subject Line:[Extract Type that was requested] is Ready for Download
Body Message:
Your requested extract is now ready for download.
Details:
File Name: [Default file name from system or extract name provided by user when requesting the extract (only for non-internal extracts)]
Date Request: [Date/Time Requested in the following format: MM/DD/YYYY HR:MIN:SEC AM/PM - GMT Time Zone]
[Download Link]
Important: For security reasons and phising avoidance, please be aware of the provided valid email addressess boxed in red.
Importing CALPADS Extract to Excel Format
CALPADS Supporting reports extracts, when downloaded are in .txt format. Opening the file brings up the Notepad application with some data that users might have difficulty reading. Users should instead convert the extract to Excel format. Below is a video tutorial on how to convert a extract file to Excel. Follow the instructions up to the 2 minute mark.
Click on image to play clip.