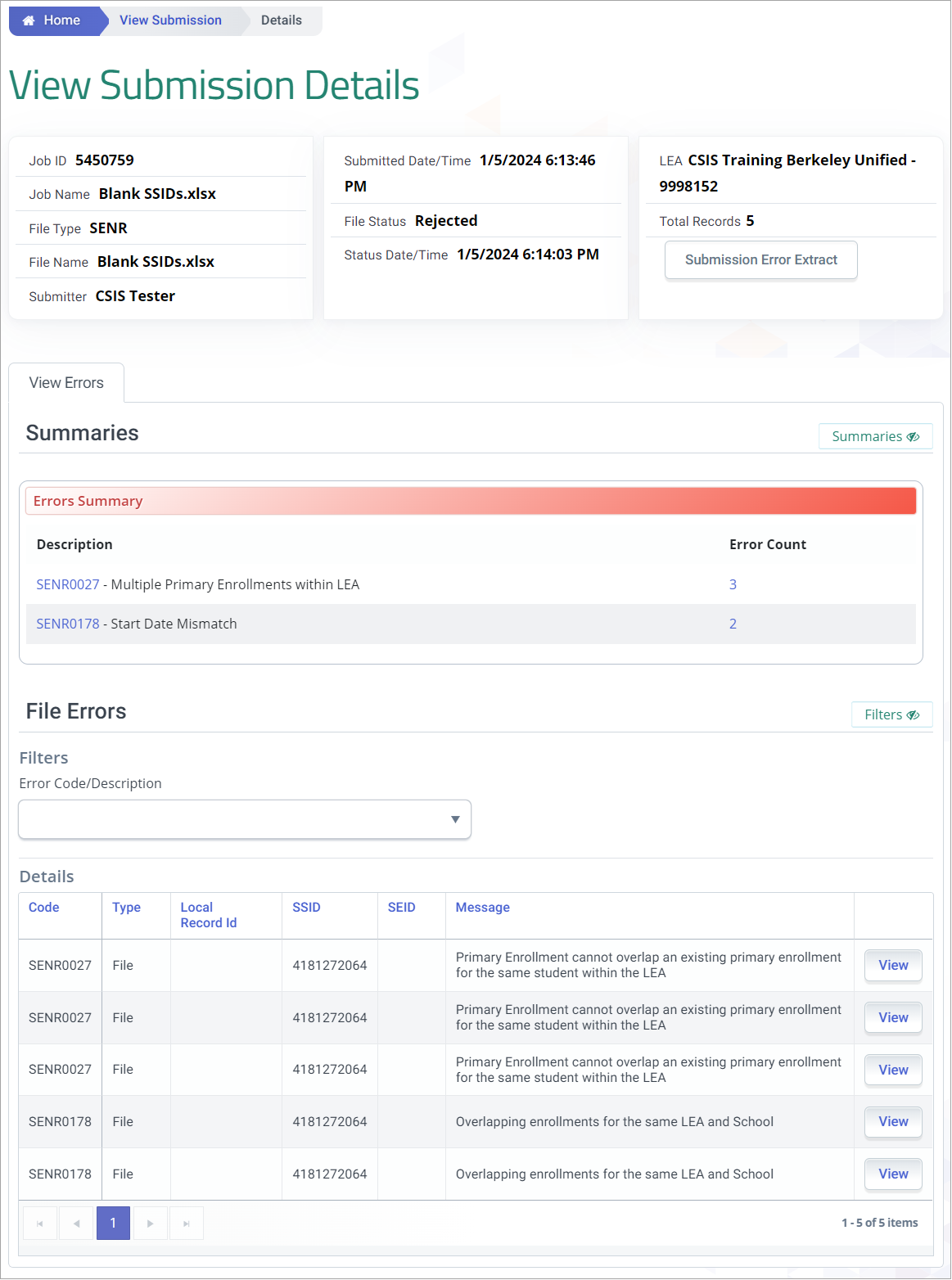View Submission Details
The View Submission Details page provides an authorized user with the details of a submitted file. This page is accessed when the user clicks on the View action button next to the particular file in the View Submission page as well as the Job Name link.
The selected file’s key elements display at the top of the page and the submission summary for the entire batch file with a total count of all the schools in the file and a breakdown of the aggregate count by School Status displays next. Also displayed on the page are the status and record results for all the schools in the file as well as for each school in the file. The Record Results section on the page displays an aggregate breakdown of the total records, passed records, and rejected records for all schools and each school within the file. The schools displayed can also be filtered by School Status.
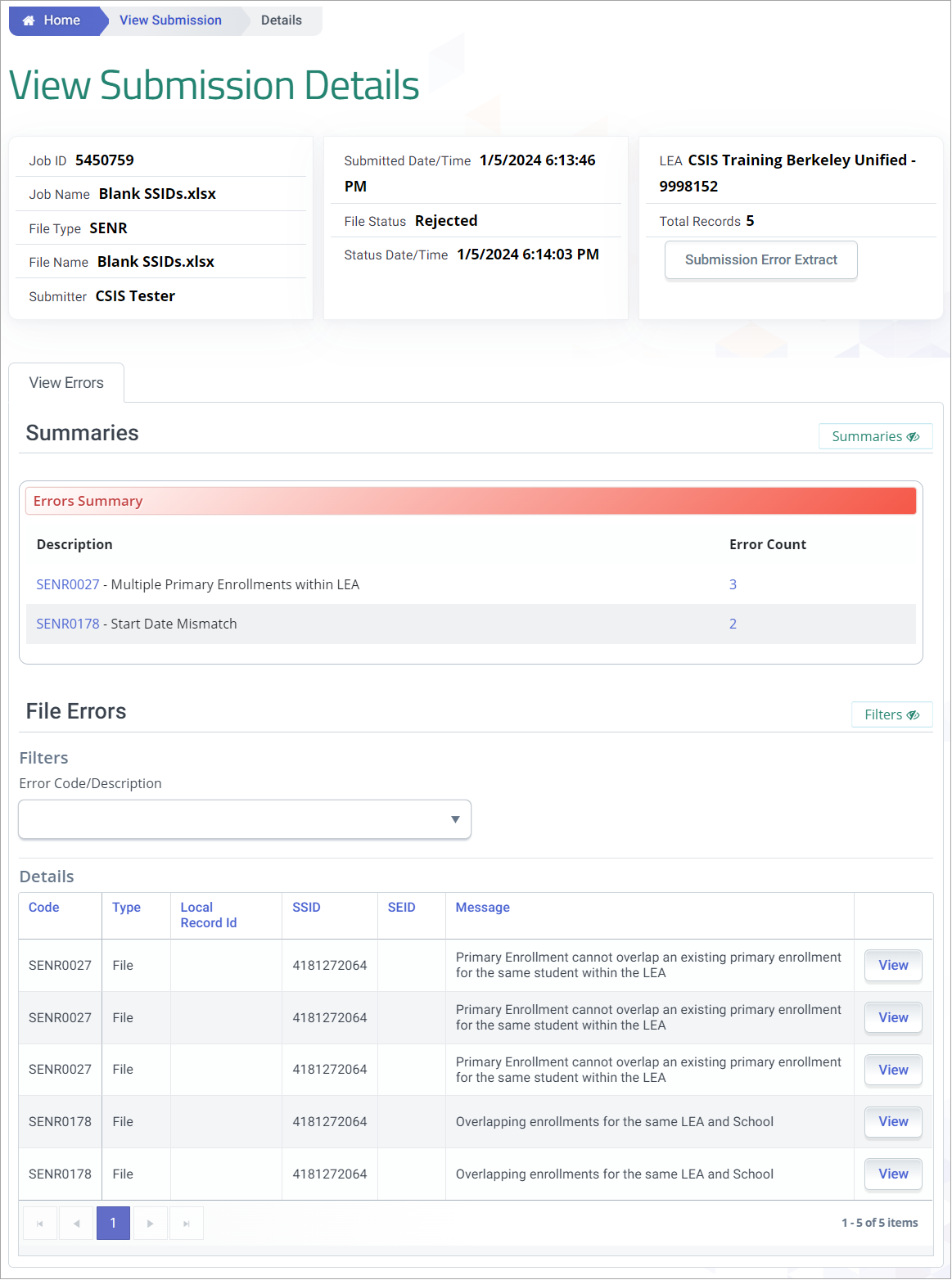
Account Roles Needed
Users need the one or more of the following roles to access, view passed records and errors in this page. LEA Admins have the option to assign all or a few specific Edit roles.
- All or selected file type Edit roles (e.g. SENR Edit role)
- All or selected file type View roles (to view file type details when troubleshooting an error)
- Student Search (to be able to search a SSID when troubleshooting an error )
An authorized user may perform the following functions on this interface:
- View the status and details for each school in a selected file
- Filter the school results displayed on the page
- Modify the sort order of the schools on the page
- View the details of Passed records for one or all the schools in a selected file
- View the details of Rejected records for one or all the schools in a selected file
- Return to the View Submission page to view the selected file results
View Submission Details (Posted Records)
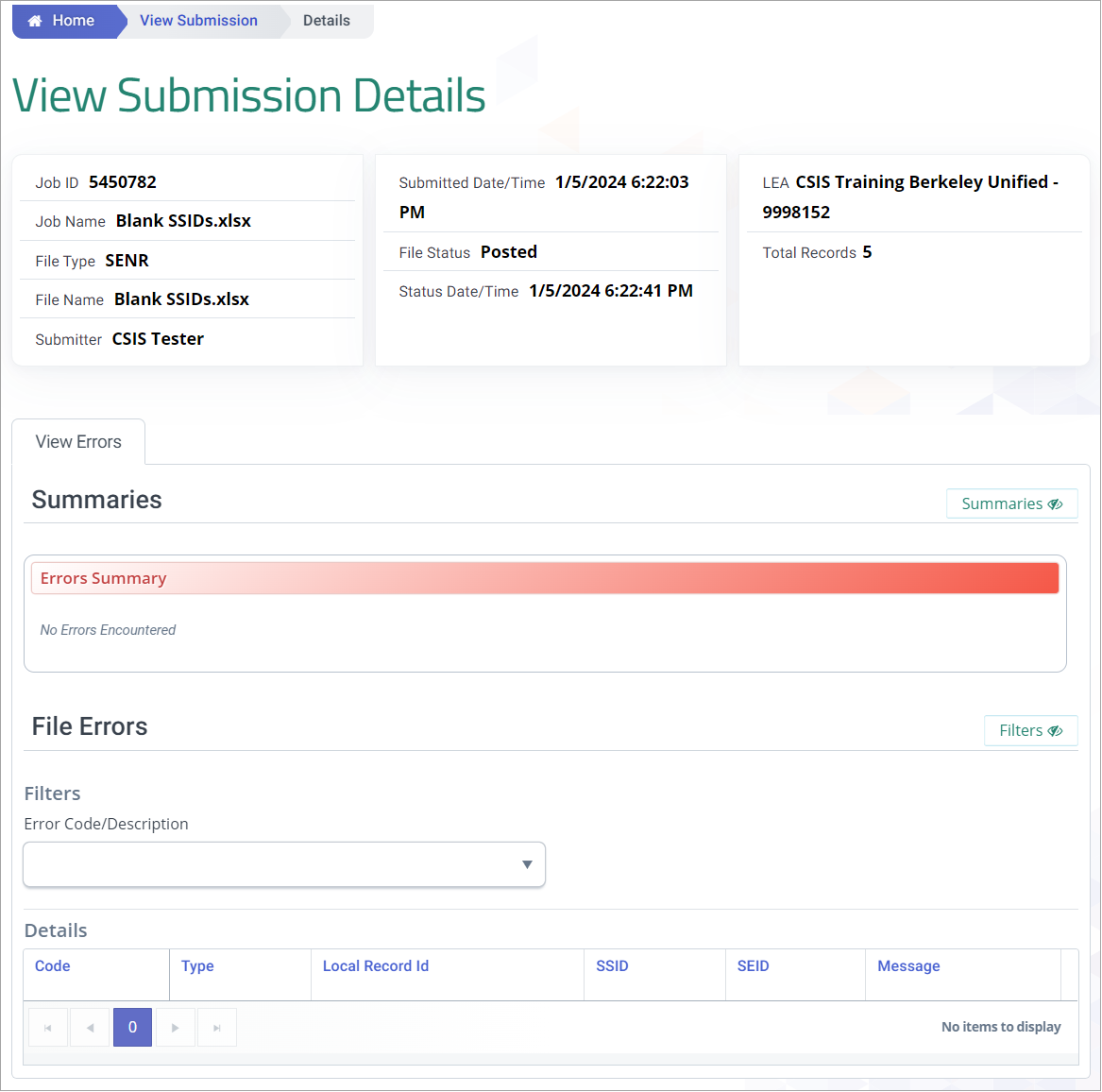
View Submission Details (Rejected Records)