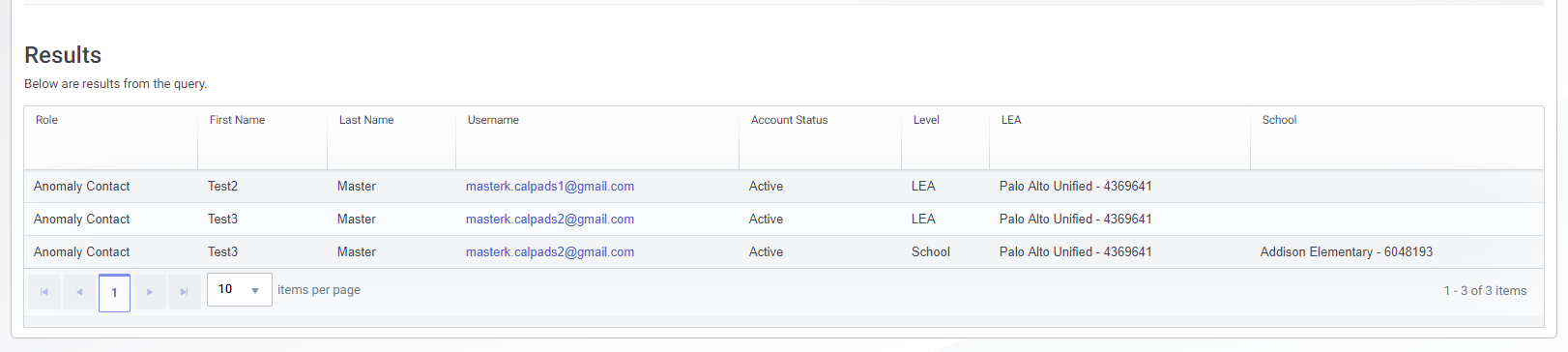Searching for Users
There are 2 ways to search for a user account in CALPADS depending on the information you currently have on hand. LEA Administrators can use any of the methods listed below.
- Searching using the User List tab
- Searching using the Users and Roles tab
Searching using the User List Tab
Step 1. From the Left Navigation Menu, click on Admin and then User Management.
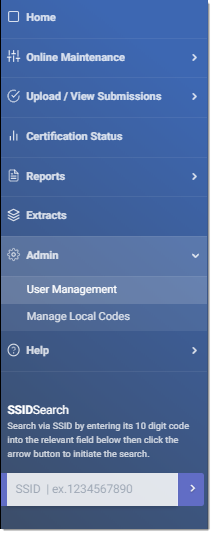
Step 2. The User List Tab is the default page a user will land on after clicking on the User Management link from the Side Panel. The LEA Administrator will need to populate any of the three fields before clicking on the search button. These search fields should allow for wildcards to perform partial searches. For example, a fcmat.org entry in the Email search option should return a list of all users with @fcmat.org accounts.
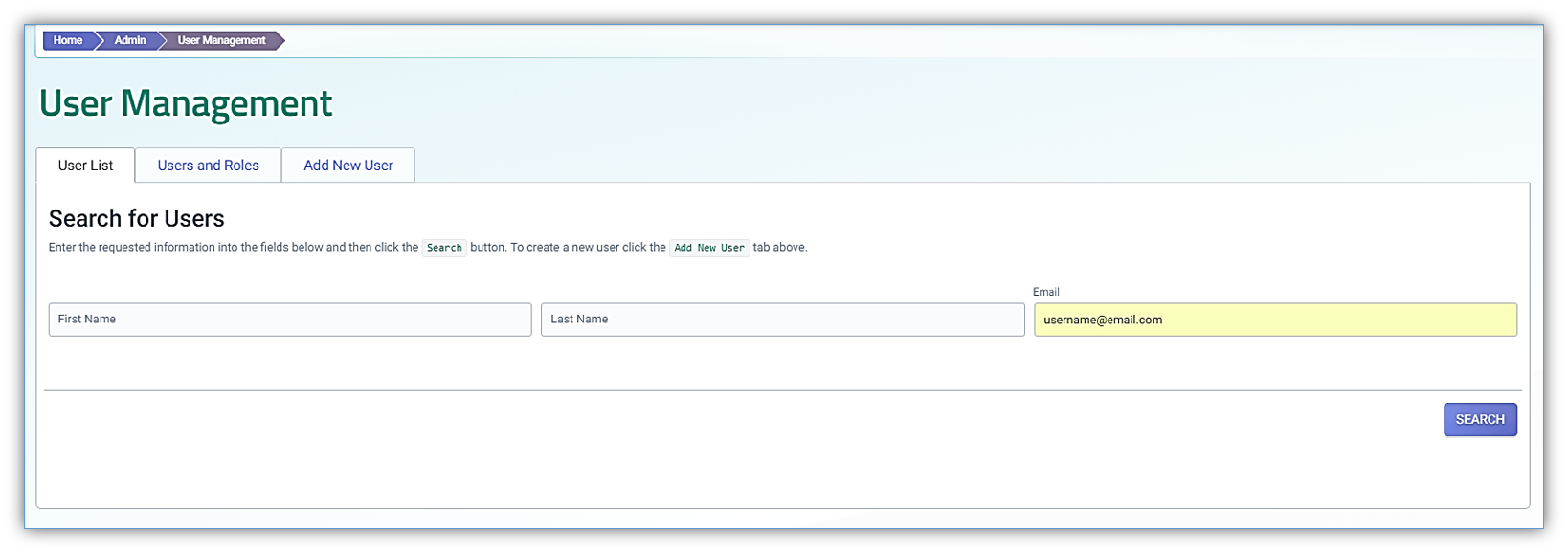
Step 3. Results will be available at the bottom of the page. Users will need to scroll down to the bottom of the page to see the results.
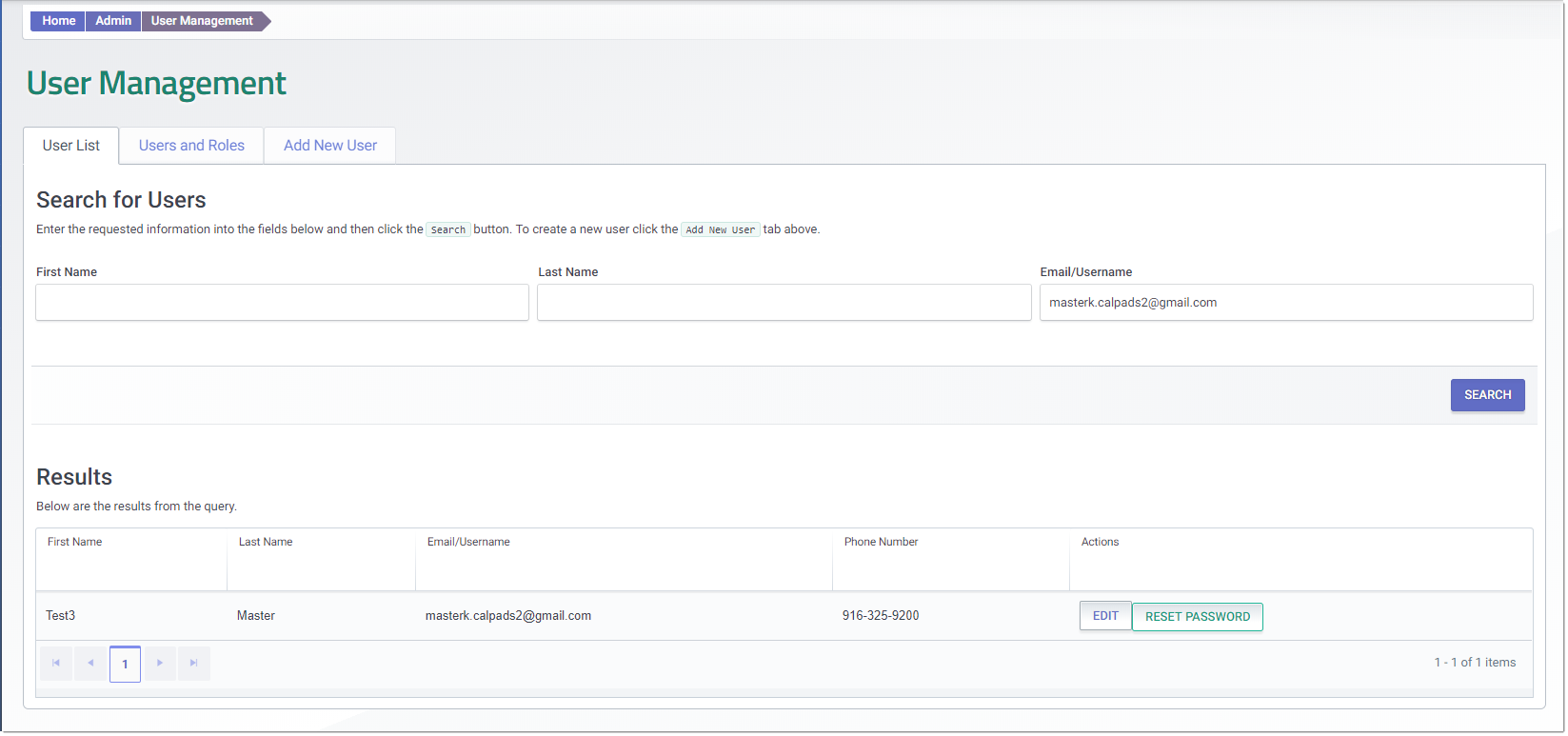
Clicking on the Edit button will enable the LEA Administrators to assign roles, security levels, select desired Autopost option.
Depending on the existing account's status, the LEA Administrator will either see a Send Confirmation (for newly created account) or Reset Password (for currently active or expired accounts).
Searching using the User and Roles Tab
LEA Administrators can also search for user accounts through the User and Roles Tab. This section will allow you to search for specific users via their Org/LEA associations as well as additional attributes such as their assigned schools, roles, statuses, and levels. LEA Administrators can make multiple selections in one or more of the sections to widen or narrow the parameter search.
Step 1. From the Left Navigation Menu, click on Admin and then User Management.
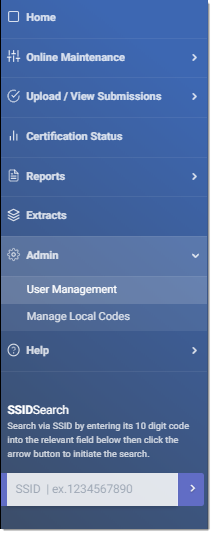
Step 2. Click on User and Roles Tab from the User management page.

Step 3. Users are redirected to the User and Roles page with. LEA Administrator will need to Select one or more values from each containers.
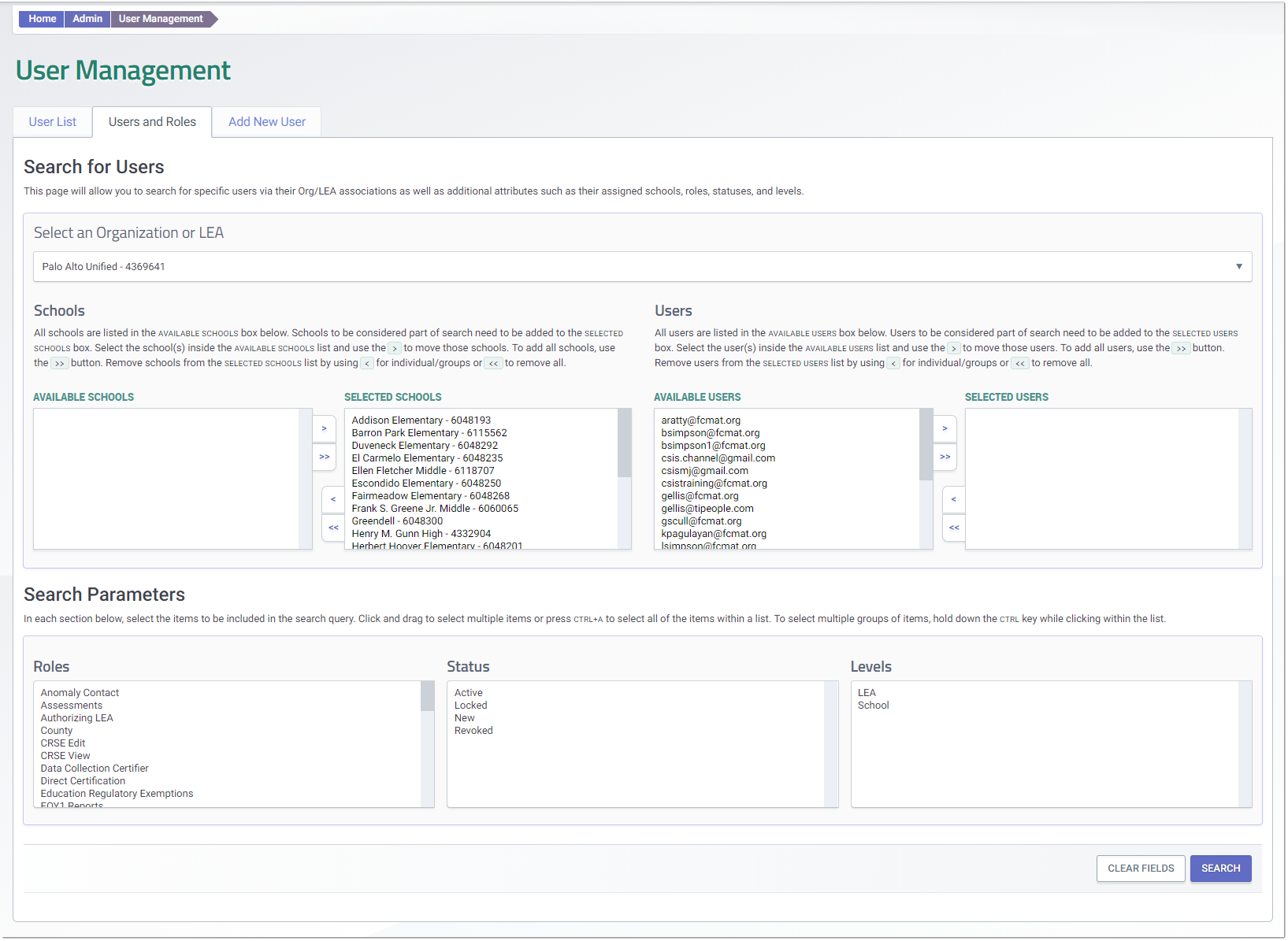
-
Schools: By Default, all schools are listed in the SELECTED SCHOOLS box. User can remove schools from the SELECTED SCHOOLS list by using < for individual/groups or << to remove all.
-
Users: All users are listed in the AVAILABLE USERS box below. Users to be considered part of search need to be added to the SELECTED USERS box. Select the user(s) inside the AVAILABLE USERS list and use the > to move those users. To add all users, use the >> button. Remove users from the SELECTED USERS list by using < for individual/groups or << to remove all.
-
Roles: Click and drag to select multiple items or press CTRL+A to select all of the items within a list. To select multiple groups of items, hold down the CTRL key while clicking within the list.
-
Status:Click and drag to select multiple items or press CTRL+A to select all of the items within a list. To select multiple groups of items, hold down the CTRL key while clicking within the list.
-
Levels: Click and drag to select multiple items or press CTRL+A to select all of the items within a list. To select multiple groups of items, hold down the CTRL key while clicking within the list.
Step 4. Make the selections for one or more sections and then click on Search. User can also click on Clear Fields button to start over.
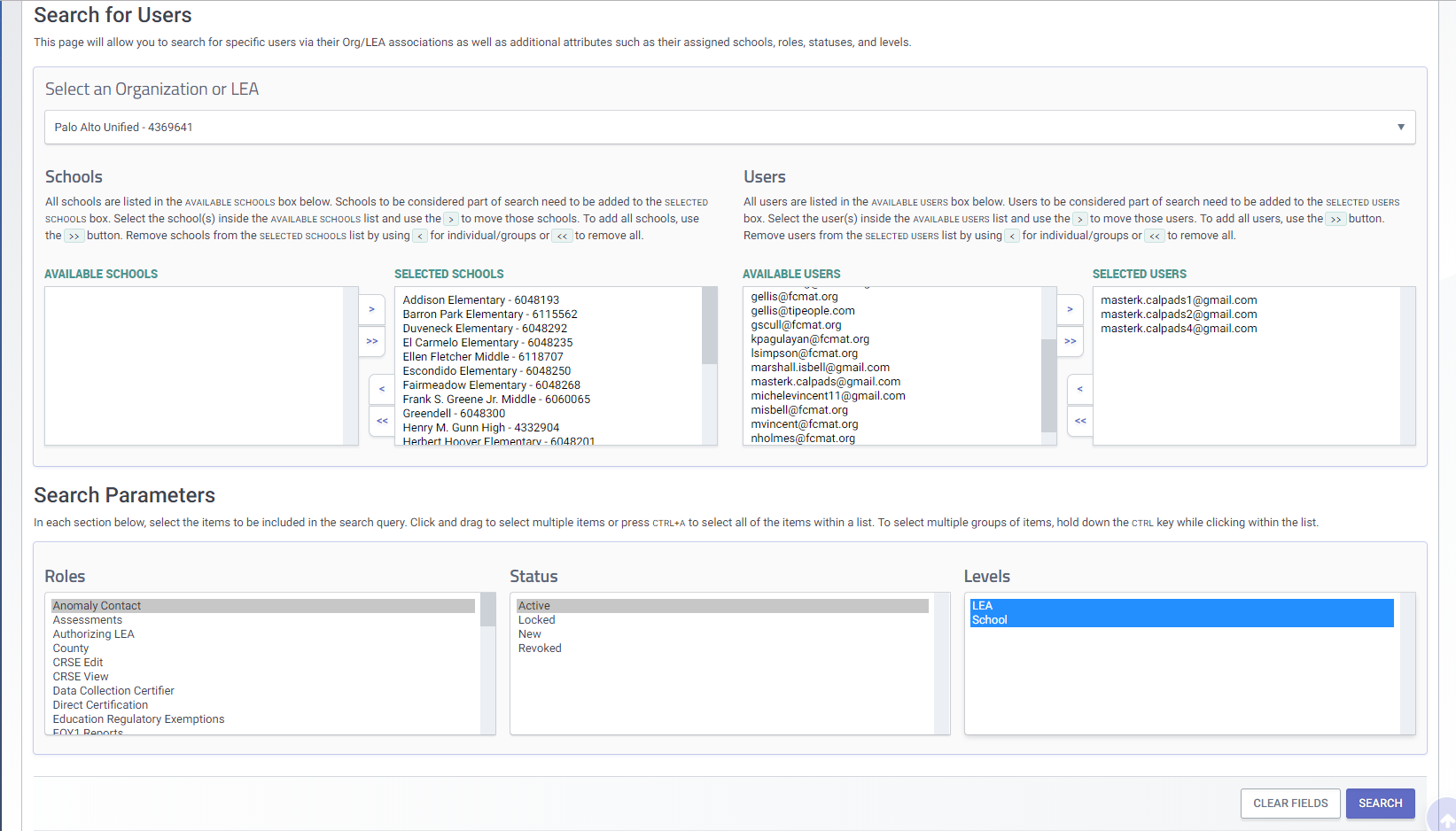
Step 5. Search results will be available at the bottom of the page. Users will need to scroll down to the bottom of the page to see the results.