Direct Certification Extract
(Updated 8/21/2025)
The Direct Certification page from the Extract page allows an authorized user to request the latest Direct Certification extract results run for all students in the user’s LEA/School.
Requesting DC Extract from the Extract Page
There are two ways to request a Direct Certification Extract file: (1) through Online Maintenance and (2) Through the Extract Page.
Below are the steps in requesting a Direct Certification extract from the CALPADS Extract page.



Active Student
Request will only include students with current open enrollment record.
![]() Click on Extract from the Left navigation menu.
Click on Extract from the Left navigation menu.
![]() Click on Direct Certification Extract button to bring up the Direct Certification modal.
Click on Direct Certification Extract button to bring up the Direct Certification modal.
![]() In the modal, select Active Students tab. See Direct Certification Extract Outcome for functionality.
In the modal, select Active Students tab. See Direct Certification Extract Outcome for functionality.
![]() In the modal, select school/s by either clicking on the arrows to move the school to the selected box.
In the modal, select school/s by either clicking on the arrows to move the school to the selected box.
![]() Pick what DC status codes to include.
Pick what DC status codes to include.
![]() Specify the certified since date. CALPADS will include all students with certified dates equal or after the indicated date. Recommended date is 7/1/YYYY to include everyone since the start of the year
Specify the certified since date. CALPADS will include all students with certified dates equal or after the indicated date. Recommended date is 7/1/YYYY to include everyone since the start of the year
![]() User may also specify a file name for the extract. (Optional)
User may also specify a file name for the extract. (Optional)
![]() Check "email results when done" box if you wish CALPADS to notify you when the extract request is available for download. Ensure that you provide a valid accurate email address to route the message to.
Check "email results when done" box if you wish CALPADS to notify you when the extract request is available for download. Ensure that you provide a valid accurate email address to route the message to.
![]() Click on Request File button to execute request. This message below will appear:
Click on Request File button to execute request. This message below will appear:
Extract request made successfully. Please check back later for download.
Date Range
Request will include all students enrolled within the current academic year overlapping the indicated dated range regardless if it is active or not.
![]() Click on Extract from the Left navigation menu.
Click on Extract from the Left navigation menu.
![]() Click on Direct Certification Extract button to bring up the Direct Certification modal.
Click on Direct Certification Extract button to bring up the Direct Certification modal.
![]() In the modal, select Date Range tab. See Direct Certification Extract Outcome for functionality.
In the modal, select Date Range tab. See Direct Certification Extract Outcome for functionality.
![]() In the modal, select school/s by either clicking on the arrows to move the school to the selected box.
In the modal, select school/s by either clicking on the arrows to move the school to the selected box.
![]() Specify date range of student enrollment for the current AY to include. To capture all students use 7/1 to 6/30 of current academic year.
Specify date range of student enrollment for the current AY to include. To capture all students use 7/1 to 6/30 of current academic year.
![]() Pick what DC status codes to include.
Pick what DC status codes to include.
![]() Specify the certified since date. CALPADS will include all students with certified dates equal or after the indicated date. Recommended date is 7/1/YYYY to include everyone since the start of the year.
Specify the certified since date. CALPADS will include all students with certified dates equal or after the indicated date. Recommended date is 7/1/YYYY to include everyone since the start of the year.
![]() User may also specify a file name for the extract. (Optional)
User may also specify a file name for the extract. (Optional)
![]() Check "email results when done" box if you wish CALPADS to notify you when the extract request is available for download. Ensure that you provide a valid accurate email address to route the message to.
Check "email results when done" box if you wish CALPADS to notify you when the extract request is available for download. Ensure that you provide a valid accurate email address to route the message to.
 Click on Request File button to execute request. This message below will appear:
Click on Request File button to execute request. This message below will appear:
Extract request made successfully. Please check back later for download.
Direct Certification Extract Outcomes
The table below list the expected matching behavior and resulting extracts based on the selected modal type.
| Active Student | Date Range |
|---|---|
| Includes direct certification results for: - All students currently enrolled in the requesting LEA with a primary enrollment status (including pre-enrolled students), regardless of when the enrollment begins, OR - Students with a primary enrollment (status = 10) whose most recent enrollment in the LEA ended with exit code E155 (YearEndEnrlmntExitSameSchl) or E156 (GD12ContinuedEd), as long as the exit date is within the past year. |
Includes direct certification results for: - All students currently enrolled in the requesting LEA with a primary enrollment status (including pre-enrolled students) during the indicated Date Range. |
Downloading a Requested DC Extract
LEAs can only download their requested Direct certification extract from the Extract page.
To download the DC extract file
![]() Click on Extract from the Left Navigation menu. Users are directed back to the extract home page.
Click on Extract from the Left Navigation menu. Users are directed back to the extract home page.
![]() The requested extract should now be listed under the Submitted Extract section where users can download the file when ready.
The requested extract should now be listed under the Submitted Extract section where users can download the file when ready.
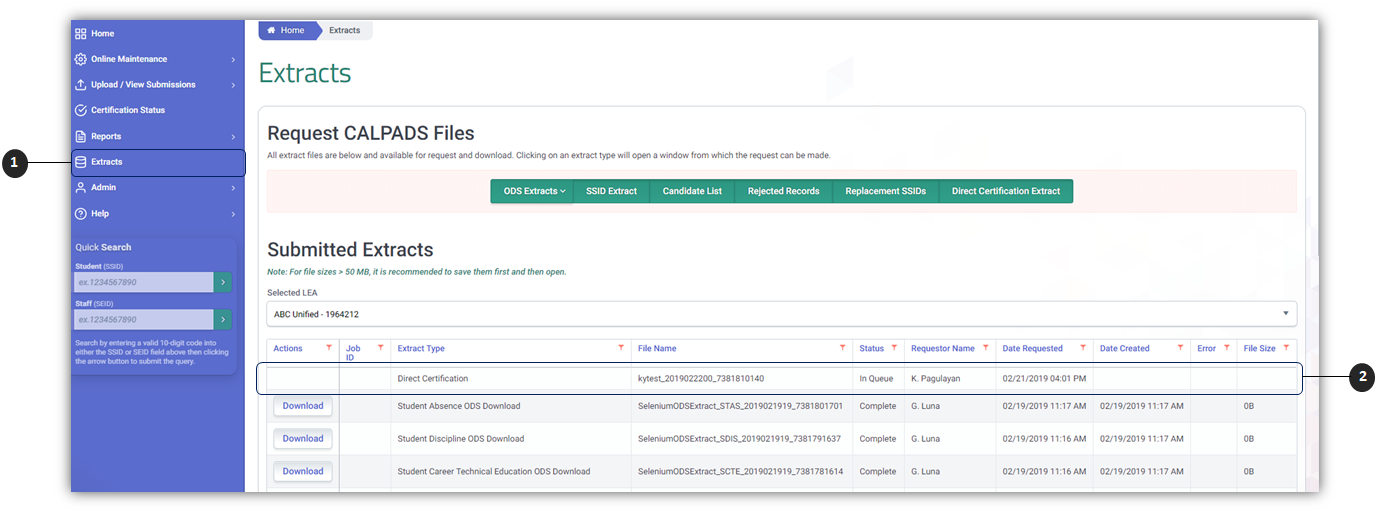
Direct Certification Template
The DC extract result when converted to Excel does not have header names to identify each column. You can download the Direct Certification Template and follow the any of the conversion process below.
Converting DC Extract to Excel Format (Easy Process)
The DC extract result when converted to Excel does not have header names to identify each column. You can download the Direct Certification Template the steps below in converting the extract.
- Download Direct Certification Template.
- Open the template.
- A protected View message will appear at the top, you may click on Enable Editing.
- Another security warning will appear at the top concerning a disable Macros. Click on Enable Content.
- Click on Import Direct Certification Extract File button.
- Locate the downloaded Direct certification extract you requested from CALPADS.
- Once you click on the file, the template will then gather the information from the extract and list the data extracted.
Converting Extract Files to Excel Format (Manual Process)
The steps to import a TXT or CSV file into Excel are similar for Excel 2007, 2010, 2013, and 2016:
- First download and save the extract file to in your hard drive
- Open the Excel spreadsheet where you want to save the data and click the Data tab.
- In the Get External Data group, click From Text.
- Select the TXT or CSV file you want to convert and click Import.
- Select "Delimited". A delimiter is just a fancy way of saying that your TXT file uses tabs or your CSV file uses commas to separate and group your data.
- Click Next.
- Select the delimiter that groups your data into individual columns in the Data preview field. Typically you want to select "Tab" when converting a TXT file, and "Comma" when converting a CSV file. For CALPADS extracts, use "Caret" (^). Note: If you select "Space" it can sometimes split a single column into multiple columns if the column header text has multiple words. For example, a "First Name" column becomes a "First" column and a "Name" column. Look carefully at the Data preview to make sure your data is aligned with the intended column header!
- Click Next.
- Select "Text".
- Click Finish.
- Choose "Existing Worksheet".
- Add "=$A$1" to the field. This ensures your data begins in the Row 1, Column A cell of the spreadsheet. If there are any blank rows in the spreadsheet above your data, it can cause a file import error.
- Click OK.
- Click Save.
Additional Reference
CDE Direct Certification Resource
A primary resource page from the CDE website for the Direct Certification process.
CDE Direct Certification Resource
Provides information on National School Lunch Program direct certification requirements. Recorded by the California Department of Education, Nutrition Services Division in April 2017
CalFresh County Contacts for Direct Certification
List of local welfare or social service office contacts to verify CalFresh participation to directly certify students for free meals in the School Nutrition Program.